Una de las malas prácticas de Microsoft con sus sistemas operativos es la de realizar instalaciones de software sin consentimiento del usuario, al que ni siquiera se le informa de ello. Esto es algo que ocurrió el pasado mes de marzo cuando comenzó a aparecer en los ordenadores la aplicación WebView2 Runtime. Para que no cunda el pánico, hoy vamos a ver en que consiste esta aplicación, si realmente afecta al rendimiento, así como desinstalarla o volverla a instalar en caso necesario.
Si hemos visto esta aplicación instalada en nuestro PC y desconocemos de donde ha salido, no debemos de preocuparnos y correr a desinstalarla, pues como veremos a continuación, se trata de un controlador importante para el funcionamiento de los programas y que no repercute de forma negativa en el rendimiento del ordenador.
WebView2 Runtime es un componente del sistema operativo Windows, desarrollado por Microsoft, que se basa en el navegador Microsoft Edge. Su principal objetivo es permitir a las aplicaciones, los programas, y a otros componentes del sistema operativo poder hacer uso de determinadas funcionalidades web (como cargar contenido remoto en HTML5, CSS3 y JavaScript) dentro de sus interfaces sin necesidad de tener que cargar el motor completo del navegador.
Durante mucho tiempo, Windows usaba Internet Explorer (Internet Explorer WebBrowser Control), o Edge (EdgeHTML WebView), para que las aplicaciones, o los componentes, pudieran tener estas funcionalidades. WebView2 es, a grandes rasgos, el sucesor de estas dos tecnologías, con mayor compatibilidad y un rendimiento óptimo. Gracias a WebView2, ahora estas tareas se realizan de manera totalmente independiente. Y eso permite desinstalar el navegador web de Microsoft de Windows sin que estos programas dejen de funcionar y sin causar otros errores en el programa.
Este componente ofrece una serie de ventajas al sistema, como:
- Mejor rendimiento. Al tratarse solo de un componente pequeño, y no el motor completo del navegador, los recursos que gasta en cuanto a memoria o procesador son ínfimos.
- Multiplataforma. Se trata de un componente multiplataforma, compatible con todas las tecnologías web modernas, como HTML, JavaScript, CSS, etc.
- Independencia del navegador. No necesidamos tener instalado Edge, ni ningún navegador en concreto, para que las aplicaciones puedan acceder a recursos remotos a través de la red.
Gracias a este componente, los programas pueden integrar funciones web modernas que les permitan tener mucha más utilidad, o mostrar a los usuarios información actualizada cuando se intente realizar alguna consulta desde ellas. Además, la integración del WebView2 para los desarrolladores es mucho más sencilla que la de cualquier otra API, y garantiza la compatibilidad con todas las versiones del sistema operativo.
Microsoft Office es el principal ejemplo de programa que utiliza estas librerías para integrar determinadas funciones, como la vista web en tiempo real o la edición colaborativa de documentos. Pero no es la única, ya que la mayoría de los programas desarrolladores en .NET también suelen usar estas librerías, por ejemplo, para mostrar gráficos o recuperar datos de un servidor remoto.
Instalar WebView2 Runtime
WebView2 Runtime no viene instalado de serie en Windows, sino que se tiene que instalar bajo demanda. Microsoft ya empezó hace años a instalarlo en todos los ordenadores que utilizaran la app de Office para que programas, como Word, pudieran empezar a usar esta herramienta cuanto antes. Así, si no tenemos ningún programa que dependa de esta herramienta, directamente no estará instalada en el PC.
Pero, cuando vayamos a instalar una que sí la vaya a usar (Microsoft Office, un programa escrito en .NET, etc), entonces, WebView2 se instalará automáticamente en el sistema. Nosotros no tenemos que hacer nada. Aunque, si queremos, sí podemos forzar su instalación con un simple comando de PowerShell:
Invoke-WebRequest -Uri "https://go.microsoft.com/fwlink/p/?LinkId=2124703" -OutFile "WebView2Setup.exe"
O bajando a mano el instalador desde este enlace.
Ver si está instalado
Para comprobar que esta librería se encuentra instalada, podemos hacerlo desde el apartado de «Configuración». Para acceder basta con pulsar el atajo de teclado «Windows + I». Posteriormente, pulsamos en el apartado de «Aplicaciones». Por último, nos desplazamos a la parte inferior de la pantalla, pues los programas aparecen ordenados de manera alfabética. Aquí encontraremos la aplicación «WebView2 Runtime de Microsoft Edge».
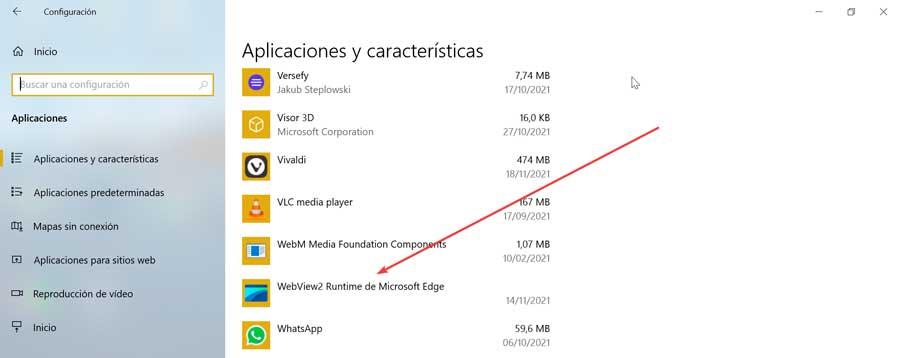
Esta aplicación se encuentra directamente vinculada al navegador de Microsoft e incluso comparten el mismo número de versión. Es por ello que es probable que vayamos recibiendo nuevas actualizaciones de esta aplicación a medida que Edge se vaya actualizando. Si bien, se ejecutan de manera independiente, por lo que, aunque no usemos el navegador o lo desinstalemos, no quiere decir que el proceso Runtime se detenga, sino que puede y seguirá ejecutando.
Otra forma de comprobar si está instalda en el PC es buscarla en su propio directorio: C:/Program Files (x86)/Microsoft/EdgeWebView/Application. Dentro de este directorio nos debería apareceruna subcarpeta con la versión de Edge en la que se basa, y dentro estará todo lo necesario para que funcione.
Actualizar WebView2
WebView2 Runtime se actualiza unas cuantas veces al mes. Estas actualizaciones suelen variar en tamaño de 5 MB a 30 MB, dependiendo del tipo de actualización. Las actualizaciones diferenciales y la optimización de entrega se usan siempre que sea posible.
Las actualizaciones se suelen realizar de dos formas. La primera de ellas es usando su propio actualizador, que funciona en segundo plano, y nos permite tener al día este componente. Y la segunda es a través de las actualizaciones de Windows Update, desde donde se bajan, sobre todo, las actualizaciones más grandes de este componente.
Por lo tanto, todo el proceso de actualización se llevará a cabo cada vez que sea necesario sin que tengamos que hacer nada para ello, ya que será la propia Microsoft quién decidirá cuando se llevan a cabo, una vez que haya una nueva versión disponible que incorpore novedades para su uso.
Desinstalar o Reinstalar
Bien es cierto que esta práctica de Microsoft de instalar aplicaciones y componentes sin avisar no debería ser considerada como la más adecuada. Debido a esto han sido muchos los usuarios los que en su día se vieron sorprendidos por la aparición de esta aplicación en su ordenador sin que ellos la hubieran realizado o hubieran tenido consentimiento de esta. Sólo ha quedado reflejada en el Visor de eventos de Microsoft y también se ha ejecutado el instalador desde el propio directorio de Office.
A pesar de ello y tal como hemos explicado no existe razón alguna para querer desinstalar esta aplicación, pues si la borramos podemos tener problemas al usar determinados programas de nuestro PC, como, por ejemplo, la propia suite de Office.
Y es que en su página web oficial, Microsoft se encarga de hablar como la función Room Finder en Outlook como un ejemplo claro de una función habilitada por WebView2, y también se encarga de afirmar que los futuros complementos de Office también lo requerirán poder ser utilizados. Es por ello que podemos desinstalar WebView2 Runtime sin dañar nuestro ordenador.
Eso sí, debemos tener en cuenta que sin él nos vamos a poder usar algunas funciones de Microsoft 365 que requieran o puedan requerir en un futuro que WebView2 funcione correctamente en nuestro sistema. Con su desinstalación, liberaremos algo más de 475 MB de espacio en el disco duro y sobre unos 50 o 60 MB de RAM que es utilizada en segundo plano. Por ello, quizás puede llegar a ser una buena opción para un PC de gama baja, que no requiera de su instalación.
En el caso de que queramos llevar cabo su desinstalación, debemos saber que esta se podrá realizar como cualquier otro programa.
Desinstalar y finalizar procesos
Para ello tenemos dos formas. Una desde el propio menú de «Configuración» de Windows, desde el apartado de «Aplicaciones». Simplemente debemos de pulsar sobre «WebView2 Runtime de Microsoft Edge» y posteriormente haciendo clic en el botón de «Desinstalar».
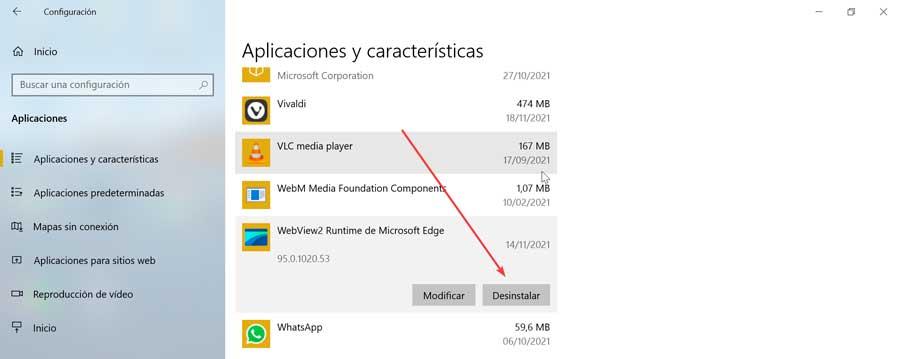
Igualmente podemos acceder al Panel de control. Para ello pulsamos el atajo de teclado «Windows + R» que lanzará el comando Ejecutar. Aquí escribimos «Control Panel» y pulsamos Enter o el botón de Aceptar. A continuación, pulsamos sobre Desinstalar un programa. Ya solo queda buscar WebView2 Runtime de Microsoft Edge en la lista, pulsar sobre él con el botón derecho del ratón y seleccionar «Desinstalar».
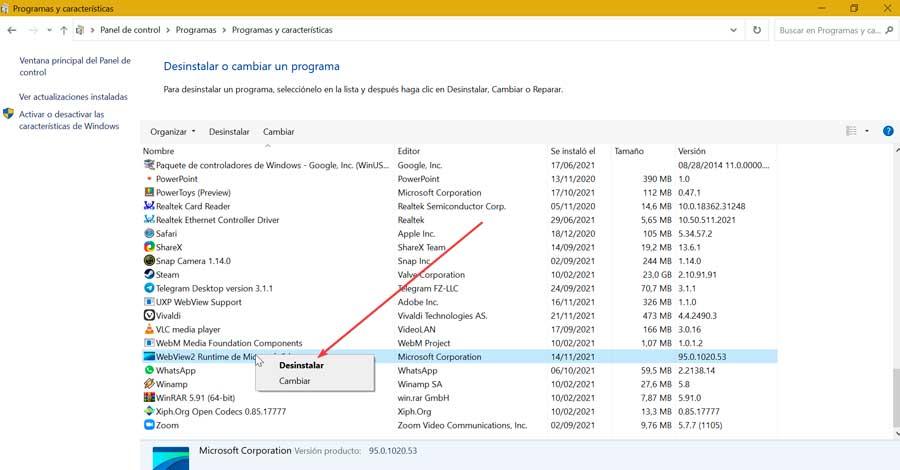
También es posible eliminar todos los procesos abiertos por la aplicación, uno por uno, desde el «Administrador de tareas». Para ello, solo será necesario de marcar cada uno de ellos y pulsar sobre el botón de «Finalizar», situado en la parte inferior derecha de la pantalla.
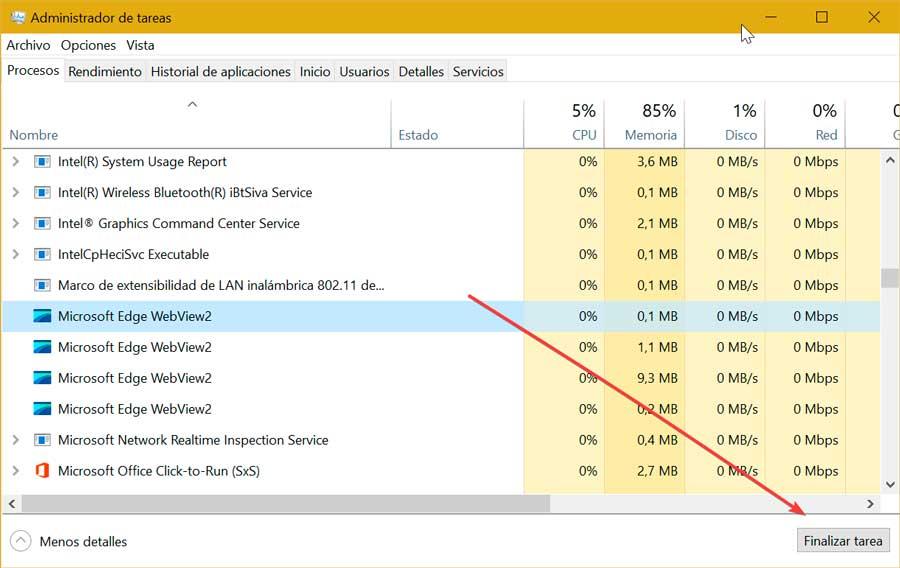
Igualmente, también podemos hacer uso de programas de terceros que permite la desinstalación de programas y aplicaciones por completo, eliminando con ello sus archivos residuales y entradas del registro. Algunas de las opciones más populares son IObit Uninstaller, Revo Unistaller o Hibit Uninstaller, por lo que si disponemos de alguna de ellas o la instalamos también nos servirá para borrar WebView2 Runtime.
La integración de WebView en Windows hace que, si desinstalamos la aplicación y/o cerramos los procesos, el equipo se vuelva inestable y los más probable es que acabemos con una pantalla azul de la muerte en nuestro equipo, con todo lo que ello conlleva si estamos trabajando en algún documento y no hemos tenido la precaución de guardar previamente los cambios. Lo que está claro es que a no ser que nos enfrentamos a un problema que sabemos a ciencia cierta que está relacionado con esta aplicación, nunca es recomendable interactuar con ella, ni para cerrar los procesos ni para eliminarla del equipo.
Volver a instalar manualmente
Si hemos procedido a su desinstalación, es posible que se vuelva a instalar nuevamente y de forma automática en segundo plano, en el momento que Microsoft detecte que no se encuentra activado. Sin embargo, si lo preferimos podemos volver a realizar su instalación de forma manual en cualquier momento y de esta forma solventar cualquier problema ocasionado por su desinstalación. Simplemente debemos de descargar y ejecutar su archivo de instalación desde este enlace a la página de Microsoft. Solo será necesario elegir el tipo de sistema operativo (arm64, x64, x86), la última versión disponible y pulsar en «Download». La instalación es muy sencilla, sólo será necesario seguir los pasos que nos indica.
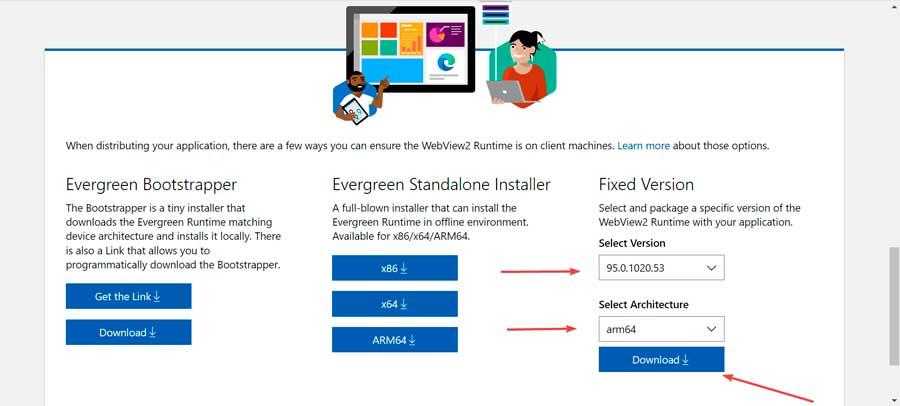
A continuación, tan solo debemos pulsar dos veces sobre el archivo que hemos descargado y seguir los pasos que nos muestra el asistente de instalación.
Desinstalar la última actualización
Si los problemas de rendimiento con nuestro equipo se encuentran comenzaron hace varios días, lo más probable es que no se deban a este software que Microsoft incluyó en Windows hace tiempo. Es posible que el problema se encuentre en la última actualización que hemos instalado en nuestro equipo. La solución a este problema, para comprobar si es debido a ella, pasa por eliminarla completamente de nuestro dispositivo y volver a comprobar si el rendimiento del equipo ha mejorado.
Para eliminar la última actualización, en primer lugar, debemos acceder a las actualizaciones de Windows, Windows Update en Windows 11 y Actualizaciones y seguridad> Windows Update en Windows. A continuación, pulsamos en Ver actualizaciones instaladas y anotamos el código de la actualización, código que empieza por KB y seguido de 7 números. Finalmente, accedemos al apartado Desinstalar actualizaciones y seleccionamos la actualización que coincide con el código de la última actualización. Con el botón derecho del ratón, pulsamos en Desinstalar actualización. Una vez hemos desinstalado la última actualización, reiniciamos el equipo para comprobar si el problema se ha solucionado. Si no es así, debemos considerar otras opciones como restaurar a una versión anterior o incluso volver a instalar Windows completamente de cero.
Si bien es cierto que Microsoft incluye una opción en Windows que permite reinstalar Windows sin necesidad de crear un medio de instalación y sin formatear el disco duro, este método no es aconsejable utilizarlo cuando el equipo está presentado problemas de rendimiento y funcionamiento, ya que lo más probable es que sigamos arrastrando el problema. Este método es ideal para cuando queremos hacer limpieza de aplicaciones en el equipo y queremos conservar tanto los archivos como la configuración que tenemos en ese momento, aunque parte de ella se almacena en la cuenta de Microsoft, como, por ejemplo, las contraseñas Wi-Fi.
¿Merece la pena desinstalar WebView2?
Lo primero que debemos tener en cuenta tanto con WebView 2 como cuando Microsoft introduce una nueva aplicación que trabaja en bastidores, es que si lo ha hecho tendrá algún motivo, motivo relacionado en el 90% de los casos con mejoras en el rendimiento tanto del equipo como de sus aplicaciones. Sin embargo, en equipos con unas prestaciones más modestas, este tipo de mejoras, pueden afectar al rendimiento general de algunos equipos, como es el caso de WebView 2, aunque haciendo diferentes cambios en el hardware, los problemas de rendimiento pueden desaparecer rápidamente.
Si realmente merece la pena desinstalarlo depende del uso que hagamos de nuestro ordenador. Si habitualmente utilizamos tanto Edge de navegador como el resto de las aplicaciones que forman parte de Office, desactivar WebView 2 es contraproducente para su rendimiento, por todo lo que os hemos explicado en este artículo. En caso de que el equipo tiene unos recursos muy limitados es probable que la solución pase por dejar de utilizar todas las aplicaciones de Microsoft que lo utilizan, pero previamente debemos considerar realizar una inversión en un SSD para mejorar sustancialmente la velocidad de lectura y escritura de los datos en nuestro ordenador además del rendimiento general de nuestro ordenador. Lo que debemos tener claro es que si Microsoft lo ha añadido al sistema es para mejorar el rendimiento tanto del sistema de las aplicaciones de la compañía. Sería contraproducente introducir una nueva funcionalidad que trabaja en segundo plano y que lo único que hace es afectar al rendimiento del equipo y, como es lógico, Microsoft no va a tirar piedras contra su propio tejado.
Una interesante opción para considerar es comenzar a utilizar la suite de aplicaciones de Google, Google Docs, junto con el navegador Chrome, ya que nos quitaremos dos problemas utilizando tan solo una aplicación. Si utilizar Chrome no es una opción, podemos utilizar otros navegadores (Firefox, Opera, Vivaldi) y el conjunto de aplicaciones LibreOffice, una de las alternativas más completas a Office disponibles en el mercado y que, además, es completamente gratuita. Si nuestras necesidades a la hora de crear documentos se basan exclusivamente a documentos de texto, no hace falta instalar ninguna aplicación, ya que, con WordPad, el Microsoft Word básico nativo de Windows, es más que suficiente.
Cuánto consume
Ciertamente, si nos preocupa cómo WebView2 Runtime puede afectar al rendimiento de nuestro equipo, la verdad es que no debemos de preocuparnos pues prácticamente no afecta al rendimiento del sistema, pues no consume más recursos de los necesarios, ni tampoco ocupa prácticamente nada de espacio en el disco duro. Cada vez que Microsoft lanza una nueva función que introduce con calzador en Windows, lo hace de forma que los usuarios no noten ningún problema de rendimiento, especialmente cuando se trata de equipos viejos ya que, si no fuera así, los usuarios harían todo lo posible para tratar de desinstalarlo, aunque supusiera un riesgo para la seguridad o integrididad del equipo.
Esto es algo que podemos comprobar fácilmente si accedemos al Administrador de tareas de Windows. Para ello pulsamos el atajo de teclado «Ctrl + Alt + Supr». Una vez aquí, en la pestaña de «Procesos», debemos de buscar entre aquellos que se ejecutan en segundo plano, desplazándonos hacia la parte inferior de la ventana, pues estos se encuentran clasificados por orden alfabético. Al desplazarnos hacia la parte inferior comprobamos que existen un total de 7 procesos de «Microsoft Edge WebView2» abiertos.
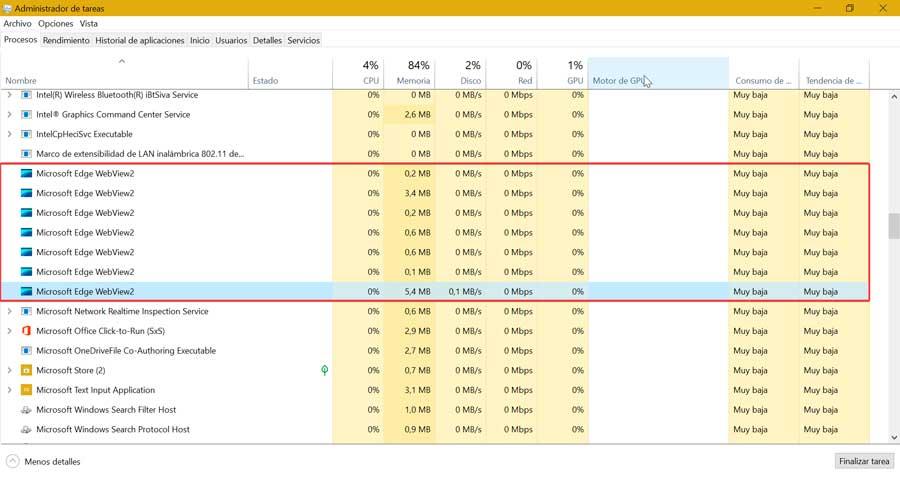
Aquí comprobamos como el consumo es del 0% para CPU, Disco, Red y GPU. Además, los consumos de memoria RAM son igualmente bajo: 0,2 MB, 3,4 MB, 0,2 MB, 0,6 MB, 0.1 MB y 5.4 MB, por lo que a suma total de todos los procesos apenas llega a los 10 MB, algo completamente insignificante. Además, si nos fijamos en las columnas situadas al final de la parte derecha, vemos que, en el apartado de Consumo de energía y Tendencia de consumo de energía, en todos los casos es marcada como Muy baja. Es por ello, por lo que «Runtime» se encuentra haciendo exactamente lo que se supone que debe de hacer, pero, sin que por ello deba afectar al rendimiento del sistema.
Es por ello por lo que no debemos de preocuparnos y evitar finalizar las tareas que hemos visto, pues no solo no conseguiremos mejorar ninguna ventaja. Más bien todo lo contrario, pues este proceso es absolutamente necesario para las funciones importantes.
Solucionar errores con WebView2
Este es un componente software que poco a poco está llegando a todos los equipos Windows ya que de forma predeterminada traen preinstalado el navegador Edge de la propia Microsoft. Ya os hemos contado que en un principio este es un componente que ayuda a mejorar el rendimiento general del programa y movernos con mayor fluidez entre todo tipo de páginas web. Sin embargo en momentos puntuales nos podemos encontrar con un fallo relacionado con este software incluido por el gigante tecnológico.
Hay usuarios que se quejan de que repentinamente se encuentran con un mensaje que reza Hay un problema con WebView2. Pues bien, es importante saber que llegados a este punto lo mejor que podemos hacer es desinstalar el componente que nos ha hecho llegar Microsoft para volver a reinstalarlo y probar de nuevo el funcionamiento del navegador Edge. Debéis tener encuentra que este no es un problema demasiado extendido pero que se da en determinadas configuraciones y ordenadores basados en Windows de forma aleatoria.
Es por ello que a continuación os mostraremos cómo desinstalar y reinstalar WebView2 hola de la manera más sencilla en el equipo.




