Además del sistema operativo como tal, en nuestro equipo encontramos una amplia diversidad de aplicaciones que nosotros hemos instalado, y otras que venían por defecto. Todas estas soluciones software nos sirven para desenvolvernos mucho mejor en las diferentes tareas que llevamos a cabo con el PC.
Como os comentamos, de forma predeterminada el sistema operativo de Microsoft nos propone una serie de programas preinstalados en Windows. De esta manera podremos empezar a trabajar con nuestro equipo desde el primer momento. Pero en la mayoría de las ocasiones estas nos serán insuficientes. Precisamente por esta razón nos decantamos por echar mano de las diferentes páginas web de los desarrolladores de aquellos programas que necesitamos descargar e instalar.
Algo similar sucede con la tienda oficial del sistema operativo, que nos recomienda multitud de títulos que nos resultarán muy útiles. Nos referimos a las denominadas como aplicaciones UWP. Sin embargo, para mantener la funcionalidad de estas aplicaciones con el tiempo y que además sigan siendo seguras, no basta con solo instalarlas en el equipo. Debemos llevar a cabo ciertos mantenimientos básicos como sucede, por ejemplo, con sus actualizaciones. Tenemos diferentes maneras de realizar esto y así disponer de la última versión de todos los programas que usamos a diario. A continuación, os vamos a hablar de un comando que quizá no conozcáis y os será de enorme ayuda en Windows.
En concreto, nos referimos al comando llamado WinGet que de forma predeterminada encontramos en Windows. Como os podréis imaginar, este lo podemos utilizar tanto desde una ventana del símbolo del sistema o CMD, como desde la herramienta PowerShell. Básicamente, se centra en ofrecernos diferentes funciones relacionadas con los programas de nuestro equipo para gestionarlos desde el mismo comando.
WinGet: actualizar programas en Windows
Para que os hagáis una idea de lo que os hablamos, a través de WinGet tenemos la posibilidad de instalar y eliminar las aplicaciones del sistema operativo de Microsoft. Pero quizá uno de sus puntos más interesantes y llamativos sea la posibilidad de actualizar todo aquello que tengamos instalado en nuestro PC. Asimismo, podremos ver en pantalla un listado con todas las aplicaciones que están instaladas en ese instante.
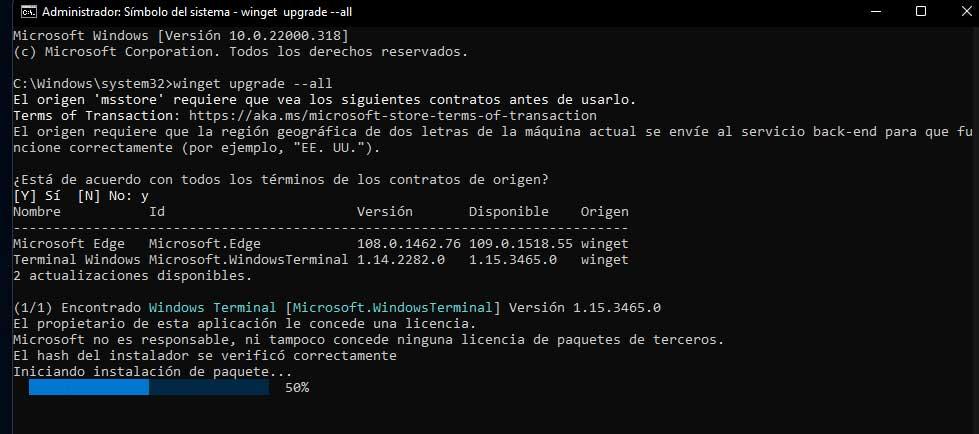
Con todo y con ello, lo que nos interesa en este caso es actualizar el software de nuestro equipo de manera automática con tan solo ejecutar este comando. Esto es algo que podemos utilizar tanto de forma independiente, como incluido en algún script o archivo BAT por lotes que hayamos creado. Todo dependerá de nuestra creatividad y necesidad en cada caso. Para actualizar un programa en concreto no tenemos más que utilizar el siguiente comando a través de CMD desde símbolo del sistema.
winget upgrade NOMBRE_PROGRAMA
Como os podréis imaginar, esto es algo que podemos repetir con tantas aplicaciones como necesitemos de las que están instaladas en Windows. Pero esta es una tarea que se puede convertir en un tanto tediosa o aburrida, por lo que también tenemos la posibilidad de actualizar todos los programas de una sola vez. En este caso tendremos que ejecutar, bien en una ventana del símbolo del sistema o en PowerShell, este comando que os mostramos a continuación:
winget upgrade --all
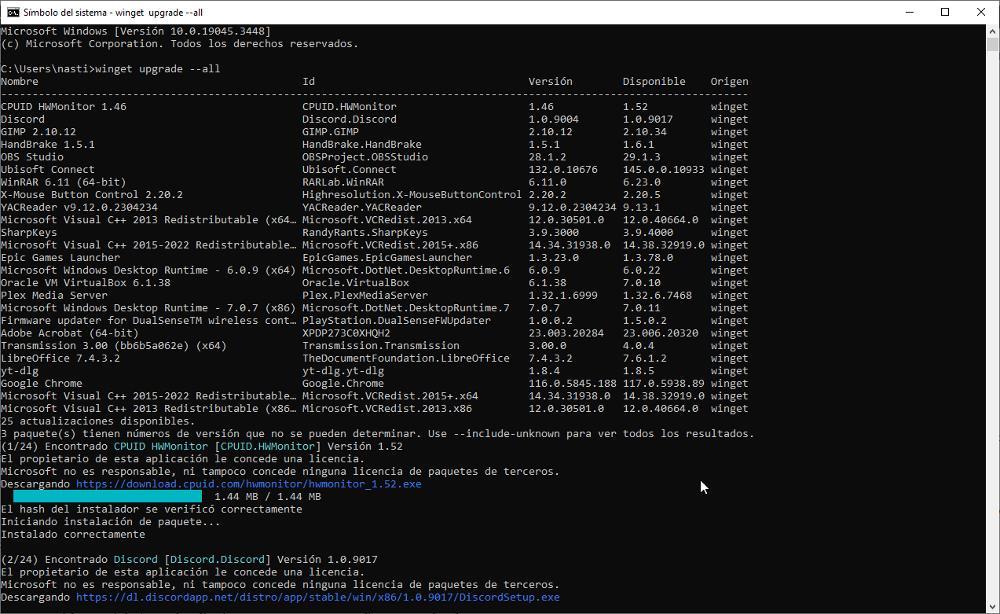
Si utilizamos este último comando, Winget se encargará de buscar la última actualización de las aplicaciones que tenemos instaladas para descargarlas e instalarlas una por una, por lo que este proceso se puede alargar mucho tiempo, especialmente si el número de aplicaciones que tenemos por actualizar es muy elevado. Es probable que se muestre algún que otro mensaje confirmando que queremos realizar la actualización y donde tan solo debemos confirmar que sí.
Actualizar todas las aplicaciones de la Microsoft Store
Con el comando Winget podemos actualizar de forma sencilla todas las aplicaciones que tenemos instaladas en nuestro PC, procedan o no de la Microsoft Store. Si no queremos utilizar este comando, lo único que podemos hacer es ir aplicación por aplicación y, comprobar si hay alguna nueva versión disponible, siempre y cuando se trate de aplicaciones que no proceden de la Microsoft Store.
Si nos hemos acostumbrado a utilizar la Microsoft Store para instalar aplicaciones, no hace falta ir aplicación por aplicación para actualizarlas, ya que podemos actualizarlas todas de forma conjunta. Lo único que debemos hacer es abrir la Microsoft Store, pulsar en Biblioteca para que se muestren todas las aplicaciones que tenemos instaladas y seguidamente, pulsar en el botón Obtener actualizaciones situado en la esquina superior derecha de la tienda. Debemos tener en cuenta que las aplicaciones que se actualizarán se cerrarán si están abiertas, por lo que debemos guardar los cambios antes de actualizarlas.
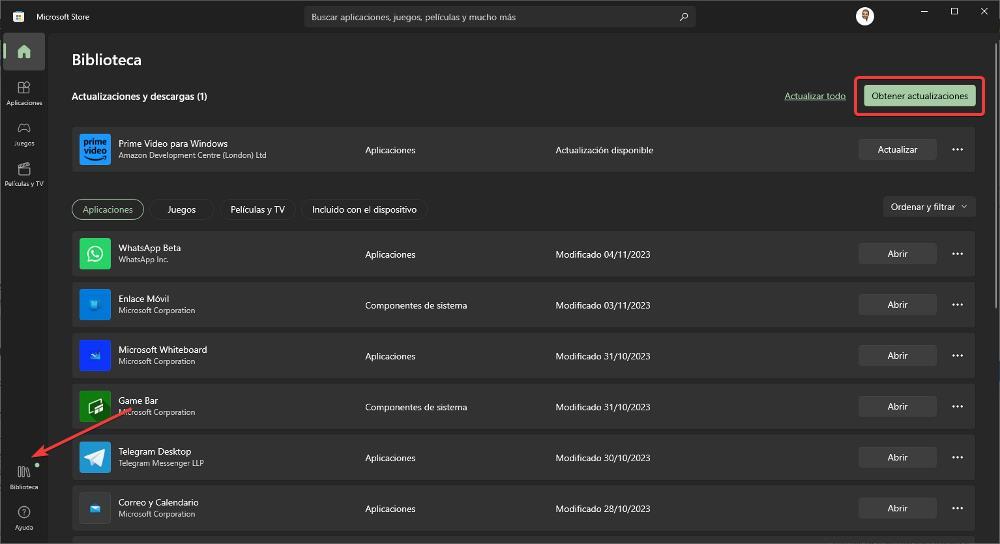
Pero se puede dar la circunstancia de que por una razón u otra no nos interese actualizar todas las aplicaciones UWP que descargamos desde aquí de una sola vez. En determinadas situaciones quizá resulte más conveniente instalar tan solo las actualizaciones de aquellos programas que bajamos desde la tienda oficial de Windows, de uno en uno. Esto es algo que evidentemente también podemos hacer desde la propia tienda.
La podemos abrir como hemos hecho antes en el menú Inicio y aparecerá un listado con todos los títulos instalados en ese instante tras pulsar en Biblioteca. Debemos fijarnos en este caso en el botón que se sitúa a la derecha de cada una de las entradas de los programas y juegos instalados en el equipo. Y es que desde aquí tendremos la oportunidad o bien de abrir y poner en marcha ese programa o actualizarlo de manera independiente, dependiendo de su situación.
Además, podemos filtrar la lista por aplicaciones, juegos o películas, algo muy útil en el caso de que estemos acostumbrados a utilizar esta tienda oficial de manera habitual.
Otras alternativas
Además de WinGet, y de la Microsoft Store, hay otras herramientas que nos permiten actualizar todos los programas de nuestro ordenador. Por ejemplo, uno de los más conocidos es Chocolatey, una herramienta parecida a WinGet que tiene una base de datos muy grande de programas para poder instalarlos mediante comandos de CMD como podemos hacer en otros sistemas como Linux.
También podemos encontrar programas especialmente diseñados para ver las versiones del software que tenemos en el PC y actualizar los programas que estén obsoletos. CCleaner, por ejemplo, es uno de los más conocidos que nos permiten hacer precisamente esto. Pero hay otros programas similares para el mismo fin, como SUMo, una de las más veteranas a la hora de analizar y actualizar todo el software del ordenador.
Por qué la Microsoft Store es mejor
De un tiempo a esta parte y a lo largo de las últimas versiones del sistema operativo Windows, los administradores recomiendan el uso de las aplicaciones de la Microsoft Store, especialmente entre usuarios menos experimentados. Hay que tener en cuenta que lo primero que mira el gigante del software es la seguridad de sus cientos de millones de clientes.
A esto le sumamos que todas las aplicaciones incluidas en la tienda oficial del sistema operativo han pasado una serie de filtros y Microsoft asegura que están libres de todo tipo de malware. Por tanto, descargar e instalar programas desde esta fuente es totalmente seguro, incluso si no tenemos demasiados conocimientos en Windows. Pero arriesgarnos a llevar estas mismas tareas de descarga e instalación a través de las webs externas, puede suponer un serio fallo de seguridad.
En este caso nadie nos asegura ese software bajado de otras fuentes, este libre de virus y otros códigos maliciosos. De ahí la recomendación de instalar y actualizar aplicaciones directamente desde la tienda oficial de Windows.










