Transferir fotos, vídeos, documentos… del móvil a un ordenador y viceversa, sigue siendo una tarea vital para muchos usuarios. Es cierto que el almacenamiento en la nube ha rebajado en gran medida esta necesidad, pero disponer de nuestros archivos en un lugar seguro de estos dispositivos continúa siendo algo a tener muy cuenta por una mayoría de personas. El lado positivo, y algo que se diferencia de hace no tanto tiempo, es que podremos pasar archivos entre móvil y PC.
No obstante, la forma menos liosa y en la que no tendremos que necesitar instalar ningún tipo de cable o tener una conexión Wi-Fi estable sigue siendo el simple hecho de utilizar un cable. Básicamente, porque es menos propenso a cortes de conexión, pero la comodidad inalámbrica de la interconexión entre móvil y PC está fuera de toda duda.
Además, los actuales estándares en la velocidad de conexión de cualquier hogar medio, hacen que el tiempo de trasferencia no suponga la tortuga de antaño cuando se usaba la misma metodología sin cables. Por esto mismo, es el momento de que vayas actualizándote y descubras como pasar las fotos y los vídeos de tu móvil al ordenador sin que llegues a conectarlo mediante USB.
Sin embargo, también te diremos las diferentes opciones que tienes si no quieres transferir fotos del móvil a un PC de manera inalámbrica y prefieres optar por la clásica solución del cable. Y es que, por mucho que pase el tiempo, esta alternativa será la vía más rápida y sencilla con la que no tendremos que preocuparnos de vincular ambos dispositivos o instalar cualquier tipo de aplicación.
Transferir fotos sin cables
No importa si tenemos en las manos un móvil Android o un iPhone, ya que ambos sistemas operativos cuentan con diferentes opciones para poder conseguir que los archivos de un dispositivo acaben en el PC. En este caso nuestro objetivo, es que los archivos del teléfono y el ordenador puedan intercambiarse fácilmente sin que tengamos que utilizar el USB o cable Lightning de los smartphones de Apple.
Por la nube
Un método que no falla, pero que es algo más lento y funciona a modo de truco, es utilizar algún servicio en la nube para intercambiar los archivos. En este caso Wetransfer o alguna otra web de alojamiento de archivos en la nube puede servir, siempre que su almacenamiento limitado gratuito no sea suficiente. En caso contrario puede que necesitemos conseguir un plan superior.
La técnica consiste en subir los archivos desde nuestro móvil o PC, y descargarlos en la plataforma que queramos. Es decir, si enviamos archivos desde nuestro ordenador por WeTransfer, podremos usar el teléfono para descargarlos al acceder al enlace desde un correo electrónico.
Aunque, si tenemos un iPhone la mejor manera de conseguirlo será a través de iCloud. Luego, solo deberemos acceder desde el PC a nuestra cuenta y descargar los archivos que queramos. Además, también nos encontramos con la opción de utilizar Google Drive o Fotos. De esta manera, podremos ir subiendo todo lo que queramos a estos servicios y descargarlos cuando queramos en nuestro ordenador.
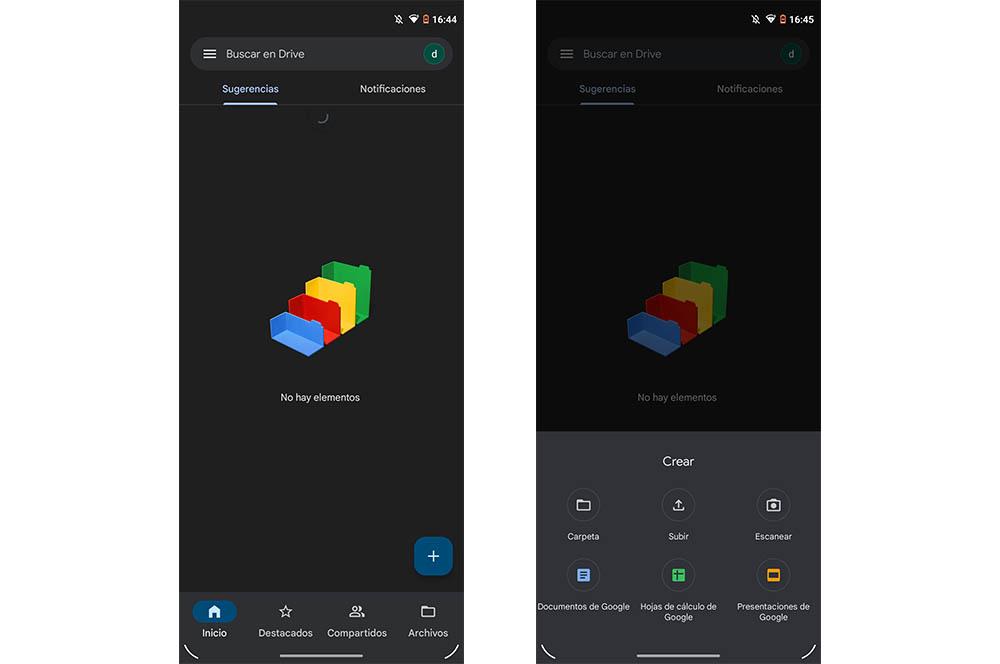
Con el Bluetooth
Si tu ordenador cuenta de conexión Bluetooth también puedes optar por dejar de lado los intermediarios y transferir directamente tus fotos, vídeos u otros documentos mediante esta tecnología.
Será bastante práctico y rápido. El principal inconveniente, por el que mucha gente no lo utiliza, es por el hecho de que no todo el mundo tiene un PC con Bluetooth. Y no solo esto, sino que no podremos pasar archivos pesados.
Sin embargo, si quieres enviar un documento ligero y rápido de tu móvil al PC o al revés, deberás seguir estos pasos:
- Activa el Bluetooth tanto en el PC como en tu dispositivo móvil.
- Entra en los Ajustes> accede al apartado de Dispositivos conectados / Bluetooth de tu smartphone Android o iPhone.
- Pulsa sobre la opción Añadir / Agregar dispositivo y espera a que aparezca tu PC en la lista de los que están disponibles.
- Una vez lo hayas localizado, haz clic en él para vincular ambos dispositivos.
- Por último, acepta la solicitud de conexión.
A partir de aquí, tan solo nos quedará elegir las fotos, vídeos o lo que queramos enviar al ordenador. Luego, deberemos pulsar en compartir y elegir la opción ‘Bluetooth’> seleccionar el PC como receptor. Después de esto, se nos abrirá una nueva ventana en el ordenador en el que veremos la carpeta de destino en la que se guardará lo que hemos enviado.
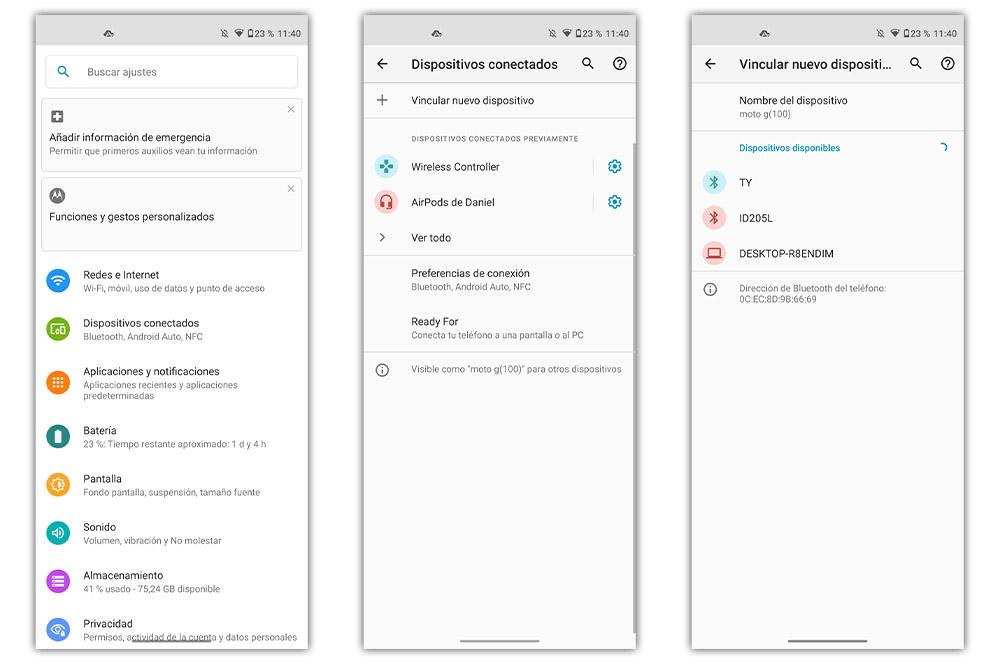
Con Nearby Share
Nearby Share es una función que se sirve de las opciones de conectividad del dispositivo para mandar todo tip ode archivos a los móviles que estén en la cercanías. Inicialmente estaba disponible para ciertos teléfonos Google Pixel, Samsung Galaxy y OPPO, pero, al ser parte de Google Play Services, esta función debería funcionar en la mayoría de los dispositivos con Android 6.0 o superior.
Para usar Nearby Share para mandar archivos, sigue estos pasos:
- Accede a la Configuración de tu teléfono
- Desplázate hacia abajo y selecciona Google.
- Selecciona Conexiones del dispositivo.
- Si tu teléfono es compatible con Nearby Share, encontrarás esta opción en la página en cuestión.
- Toca Compartir con Nearby para personalizar tu configuración.
- Establece el nombre del dispositivo.
- Configura la visibilidad del dispositivo, el uso de datos y controla quién puede compartir archivos contigo.
Para usar Nearby Share, asegúrate de tener las direcciones de correo electrónico de los contactos (las que usan para su cuenta de Google) almacenadas en su información de contacto.
Si no encuentras la función, puedes forzar la actualización de Google Play Services. Ve a la aplicación Configuración de tu teléfono y haz clic en Aplicaciones y notificaciones. Busca Google Play Services, selecciona Avanzado y accede a los detalles de la aplicación. Serás dirigido a la página de Google Play Services en Google Play Store, donde podrás actualizar si hay una versión disponible.
La manera más fácil y universal de compartir fotos, vídeos u otros archivos con Nearby Share es a través del menú de compartir de Android:
- Selecciona la foto, vídeo, audio, documento o URL que deseas compartir.
- Toca el icono de compartir/enviar.
- Entre las aplicaciones más usadas, selecciona la opción Compartir con Nearby.
- Elige a quién deseas enviar el archivo.
La persona con la que estás compartiendo debe estar relativamente cerca de ti y puede necesitar tocar una notificación emergente para hacerse visible a tu teléfono. Ambos dispositivos pueden recibir un mensaje para activar Bluetooth y la Ubicación si aún no están activados.
Una vez que ambos dispositivos sean visibles, toca el nombre del dispositivo destinatario y acepta. El proceso de compartir comenzará y, dependiendo del tamaño del archivo, se completará en unos pocos segundos.
Usa aplicaciones especializadas
Si los servicios en la nube no son lo tuyo, y la transferencia de fotos, vídeos o archivos por Bluetooth no te convence, es probable que prefieras usar alguna app que te ponga las cosas más sencillas. Además de que será una forma más directa. Por lo que nunca viene mal tener en cuenta la alternativa de utilizar alguna aplicación.
Por esto mismo, os traemos diferentes opciones entre las que podréis elegir, tanto para iOS como para Android.
Vía AirDroid
La siguiente técnica, válida para las dos plataformas, es utilizar alguna app especial, la más utilizada es AirDroid. Se trata de un método completo por el que podremos compartir entre móvil y PC todo tipo de archivos, incluyendo fotos, vídeos o documentos de forma sencilla y sin conectar ningún cable.
Para ello es necesario que descarguemos el cliente de AirDroid desde nuestro ordenador y hagamos lo mismo en nuestro móvil, tanto en el AppStore como en Google Play. Os dejamos aquí los siguientes enlaces para que podáis descargar esta aplicación en vuestros smartphones:
Una vez descargado e instalado tendremos que seguir los siguientes pasos:
- Crear una cuenta en la plataforma: podremos iniciar sesión con plataformas como Facebook o Google.
- Escanear QR: una vez iniciado el cliente de Windows, tendremos que escanear el código QR desde nuestro terminal para vincular nuestro móvil con el PC.
Una vez hecho, el cliente del PC mostrará las carpetas y archivos, así como las diferentes opciones, del smartphone. La herramienta ‘Toolbox’ nos permitirá transferir archivos de forma bidireccional entre ambos dispositivos de forma rápida. Tan solo tendremos que arrastrar los contenidos de un lado a otro.
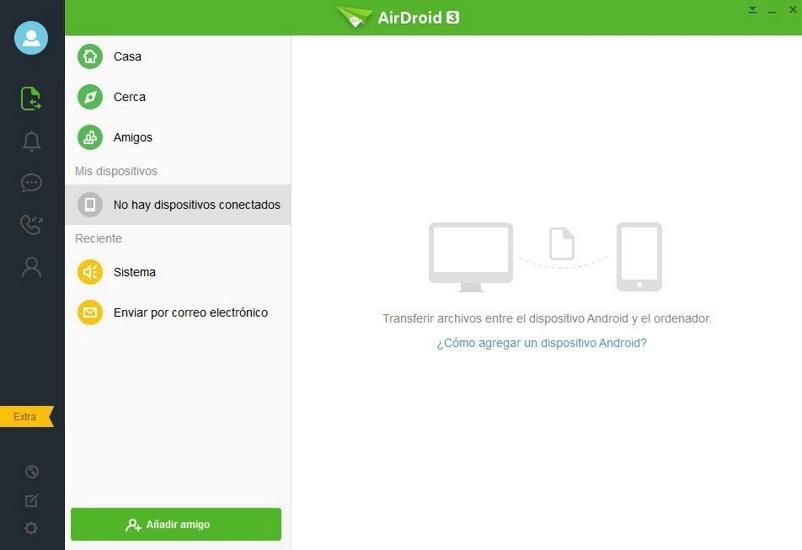
AirMore
Siguiendo la opción que acabamos de ver, conocida bajo el nombre de AirMore, también nos permite intercambiar archivos entre dispositivos conectados a la misma red Wi-Fi. Además, su instalación es igual de sencilla. Lo primero que deberemos hacer será entrar en su web desde nuestro PC y escanear con el móvil el código QR que nos aparece. Aunque, antes de eso, tendremos que descargar su app para Android o iOS:
Cuando la tengamos instalada, deberemos seguir estos pasos para vincular ambos dispositivos:
- Entra en esta aplicación desde tu smartphone.
- Luego, pulsa sobre el botón de Escanear para conectar> dale el permiso para acceder a la cámara.
- Lee el código QR que sale en la web de AirMore.
- Y listo, eso sí, asegúrate de que están conectados a la misma red Wi-Fi de tu casa.
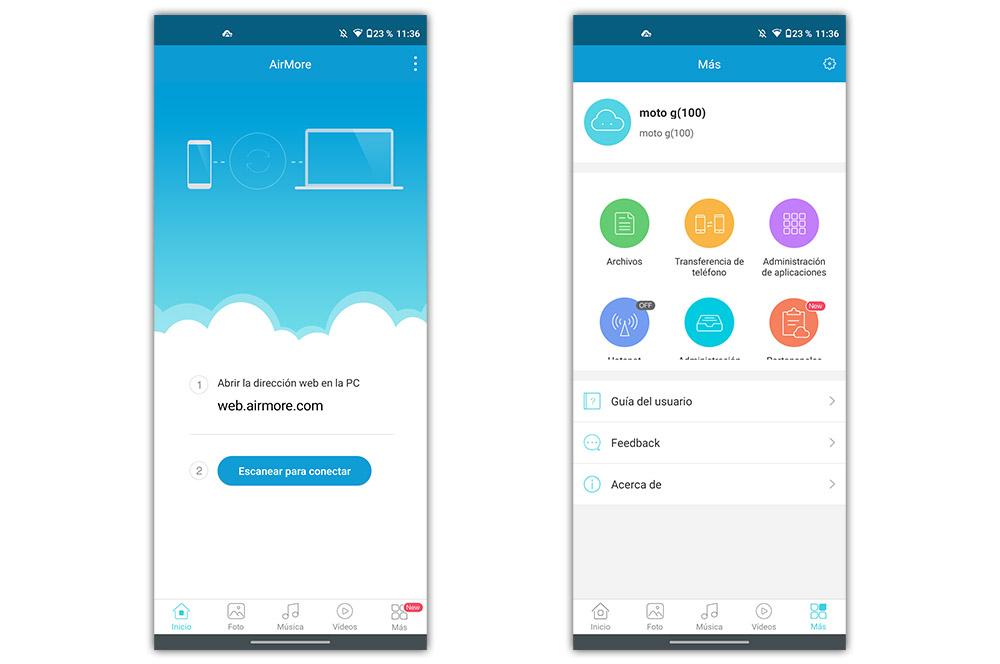
Hazlo por cable
Aunque, en cierta medida, la vía inalámbrica será más cómoda en el sentido de que no necesitaremos utilizar ningún tipo de cable. Lo cierto es que sigue siendo la alternativa más rápida y en la que, de primeras, no necesitaremos instalar ningún tipo de aplicación o programa. Por lo tanto, te diremos los pasos que deberás seguir para conectar tu móvil Android o iPhone al PC por cable.
Qué cables usar: USB, Lightning…
Está claro que lo que necesitas para conectar el móvil al PC mediante un cable USB será elegir, de primeras, elegir el que sea compatible con nuestro smartphone, ya sea de tipo C o microUSB. En cualquier caso, podemos seguir una serie de pasos sencillos: Conecta el teléfono al ordenador por cable. Después, dentro de las opciones que nos ofrecen los smartphones Android, deberemos escoger la función de Transferencia de archivos. Una vez acabemos, estará listo y ya podréis ir a la carpeta del móvil desde el PC para mover o copiar archivos. Aunque, en un teléfono Android son distintas las alternativas que nos ofrecen (como podéis ver en la siguiente imagen). Pero, en esencia, el resultado de escoger este método es que las carpetas del dispositivo se muestran en el explorador de archivos del PC, de modo que podremos llegar a copiar y mover archivos a nuestro gusto.
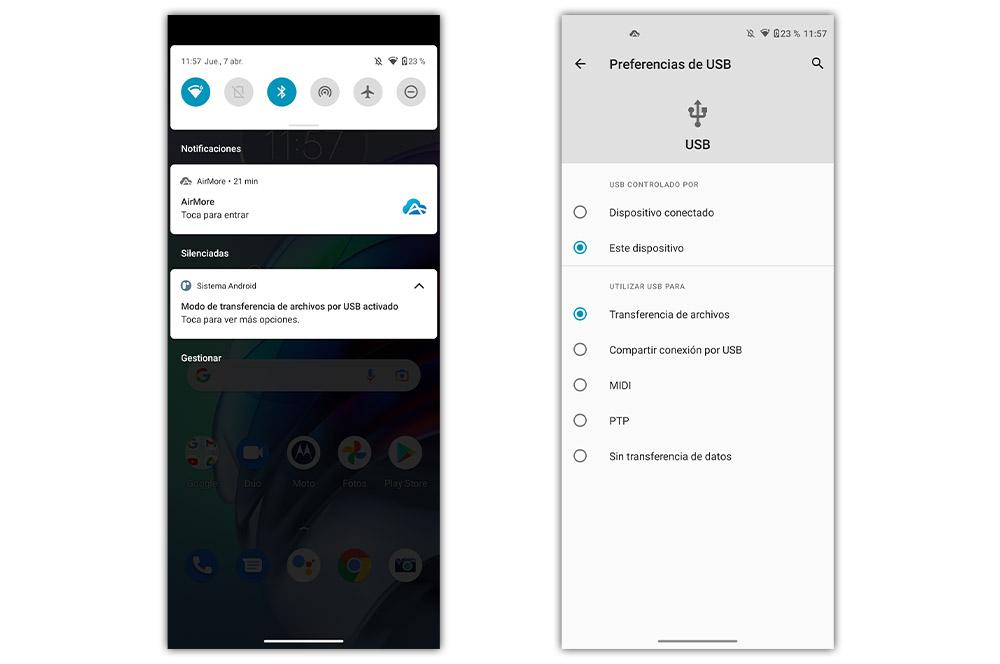
En el caso de los iPhone, nos encontramos que necesitaremos otro cable USB diferente, conocido bajo el nombre de Lightning. Dará igual que tengamos un Mac o PC Windows, en ambos casos tendremos que utilizar este tipo de accesorio. Al conectar por primera vez el iPhone a un ordenador, deberemos tocar en la opción de Confiar cuando aparezca la pregunta ‘¿Confiar en este ordenador?’, que se nos mostrará en la pantalla del smartphone de Apple. Después, ya podremos ir al explorador de archivos del PC para transferir las imágenes rápidamente.
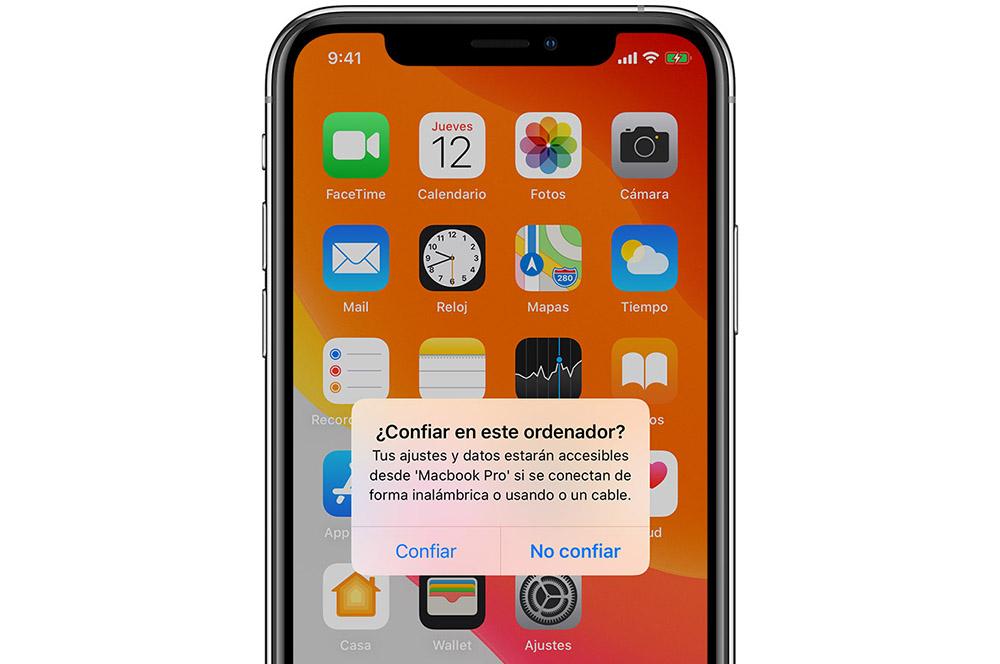
Programas para transferir archivos con cables
A pesar de que es tan fácil como conectar el teléfono al ordenador con el cable compatible con nuestro móvil, lo cierto es que algunas marcas ofrecen diferentes programas específicos que nos ayudarán a enviar las fotos de un dispositivo a otro, e incluso, nos dejarán hacer otras funciones como copias de seguridad. Por lo tanto, si quieres probar la aplicación oficial de la marca, siempre podrás recurrir a las siguientes alternativas si lo deseas:
- Prueba HiSuite para los teléfonos de Huawei. Está disponible para Mac y Windows.
- Descargar Smart Switch para smartphones de Samsung (ordenadores Windows y Mac).
- Descargar Mi PC Suite para móviles Xiaomi (solo está disponible para Windows).
- Descarga Xperia Companion para móviles Sony (Mac y Windows).
- Itunes (Windows) o Finder (es una función que viene en macOS al actualizar a la versión Catalina o posterior) para móviles iPhone.
Android File Transfer
¿Tienes un Mac? Entonces ya te habrás dado cuenta de que el proceso de transferencia de archivos de Android es un poco más complicado si trabajamos con los equipos de Apple pues muchas veces el equipo no va a reconocer el smartphone que estamos conectando al puerto USB. La principal diferencia en este punto es que, más allá de conectar el cable al ordenador, necesitarás una ayuda extra en forma de un programa oficial de Google llamado Android File Transfer, tan valido para PCs con Windows como para ordenadores con MacOS.
El único requisito para que la transferencia de archivos funcione sin problema alguno es que tu móvil debe tener Android 3.0 o posterior, algo que cumplen el 99,9% de los móviles actuales que están presentes en el mercado. Después, tan solo debes descargar el programa e instalarlo en tu equipo.
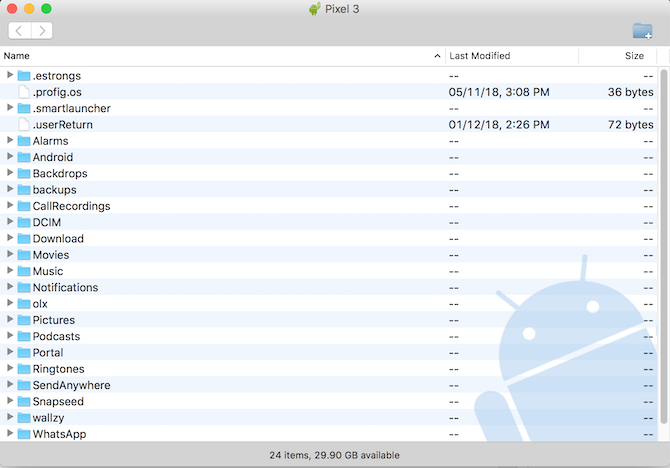
Una vez que lo tengas todo listo, simplemente conecta el teléfono a tu ordenador, enciende la pantalla de su teléfono y desbloquee el dispositivo para volver a marcar la opción de Transferencia de datos de la que ya te hemos hablado anteriormente. Por lo general, el programa de transferencia de archivos de Android debería abrirse automáticamente en tu Mac, pero, si no es así, tan solo debes acudir al menú de aplicaciones para ejecutarlo.
Finalmente verás una simple pantalla que muestra las diferentes carpetas que se encuentran en el almacenamiento de tu teléfono y podrás transferir archivos a tu gusto pinchando sobre ellos y arrastrándolos a la carpeta que quieras de tu Mac, o pulsando el botón derecho para cortarlos o copiarlos en la ruta que quieras.
Este mismo proceso lo puedes repetir en un ordenador con Windows si quieres hacer más simple la visualización de los contenidos alojados en la memoria de tu teléfono en tu ordenador personal.
Utiliza un disco duro
Una alternativa bastante recomendable a la que pocos acuden para pasar fotos, vídeos o archivos de un móvil al ordenador es utilizar un disco duro. Estos se pueden conectar al móvil al igual que un pendrive si dispones del adaptador correspondiente, ya sea de puerto USB-C a USB o de puerto Lightning a USB. Ambos se pueden conseguir fácilmente en plataformas como Amazon a un precio razonable y basta con conectar el disco duro al teléfono para realizar la transferencia de datos.
De esta forma, no solo podrás pasar los datos al PC, sino que los mantendrás a salvo en el disco duro como una unidad de almacenamiento independiente en el caso de experimentar algún tipo de problema con el smartphone u ordenador y tener que borrar todos los archivos. El único inconveniente de este método es que tardará un poco más que los anteriores debido a que implica transferir los datos del móvil al disco duro y, posteriormente, del disco duro al PC, lo que puede llegar a suponer un tiempo de transferencia muy alto si los archivos tienen un tamaño considerable.
¿Hay un límite de datos a transferir?
Si hay algo que podemos llegar a pensar al momento en el que nos ponemos manos a la obra a transferir los datos por cualquiera de los medios que tenemos es si hay algún tipo de tope o límite que se nos pueda interponer al momento de llevar a cabo la transferencia en lo que a archivos o peso de los mismos se refiere. En principio en ningún caso de los que ya te hemos explicado para realizar la transferencia de datos de la mejor manera, hay constancia de la existencia de algún tope que nos impida llevarla a cabo sin ningún tipo de problemas.
Ahora bien, lo que si te podemos asegurar es que a más nivel de transferencia, más peso de los archivos o más volumen de los mismos, por supuesto tardará mucho más en transferirse todos los datos que estamos teniendo, por lo que en este caso tendremos que ser pacientes. Este será un caso en el que afectará también el cable que tengas y la cantidad de datos que el mismo es capaz de transferir, por lo que todo esto serán diferentes cuestiones a tener en cuenta al momento en el que quieras realizar la transferencia con el máximo nivel de satisfacción.





