Los antivirus no son perfectos y en algunas ocasiones es posible que te impidan hacer algo por considerarlo peligroso para tu ordenador cuando realmente no lo es. Una situación típica es que intentes instalar algún programa en el PC y el antivirus te lo impida al reconocerlo como un software con malas intenciones. El antivirus tiene la intención de protegernos y esto hace que considere que hay algún software peligroso que puede no ser recomendable cuando lo vamos a instalar en nuestro ordenador. Y lo bloquea. Pero podemos saltarnos el bloqueo.
Es importante ser precavido y no instalar cualquier cosa que caiga en tus manos, pero si estás seguro de que lo que vas a instalar no es peligroso, en las siguientes líneas te explico los pasos que debes seguir para que el antivirus no te impida instalar esa aplicación. Pero si queremos hacer que el antivirus no nos bloquee la instalación, podemos. Eso sí, con cuidado. Y también debemos tener en cuenta que dependerá del antivirus que tengamos instalado que debamos seguir unos pasos u otros que nos permitan hacerlo.
Si tienes el antivirus de Windows
Si utilizas la protección antivirus y contra amenazas de Windows debes desactivar temporalmente la protección en tiempo real para poder continuar con la instalación. Windows tiene incluido un antivirus por defecto y nos protege de la gran mayoría de malware que puede entrar en nuestro ordenador, pero también puede que te esté impidiendo instalar algo si no lo considera seguro. Por suerte, puedes desactivarlo temporalmente para poder instalar el programa que quieras sin que lo bloquee, sin ningún problema. Siempre, como decimos, siendo consciente de los riesgos que esto conlleva y de que lo más recomendable es que volvamos a activar de nuevo el antivirus.
Para ello pincha sobre el menú inicio y después en el icono del engranaje para abrir la ventana de configuración. Una vez dentro selecciona la opción Actualización y seguridad, después pincha en Seguridad de Windows en la barra lateral y sobre el botón Abrir Seguridad de Windows.
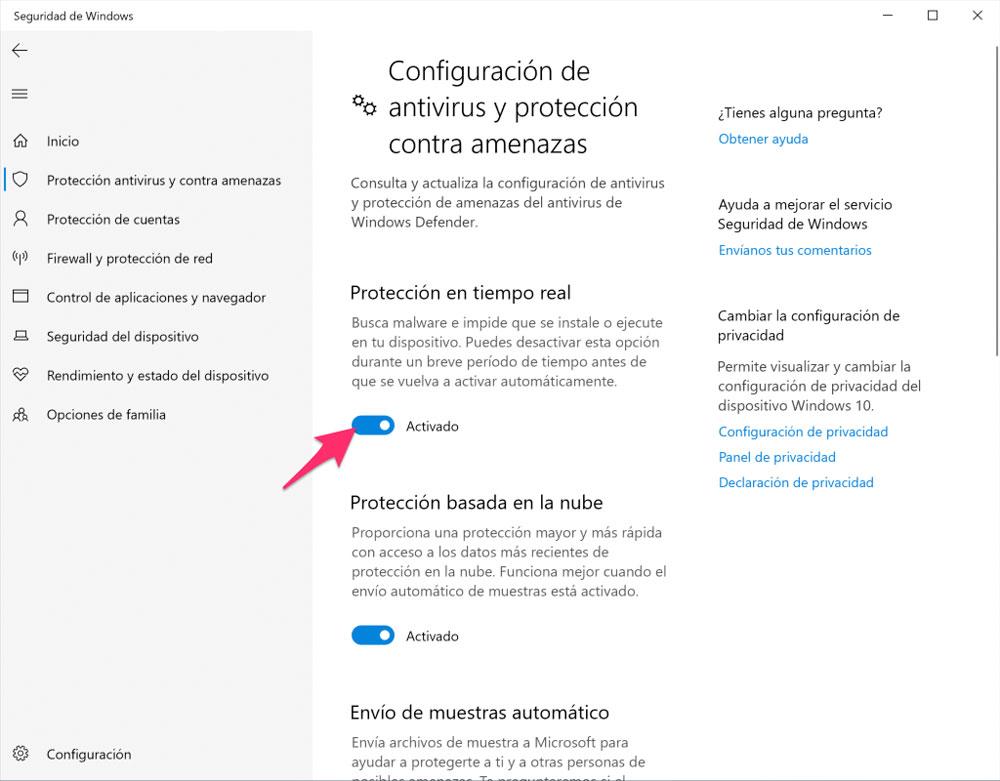
En la ventana que se despliega toca sobre Protección antivirus y contra amenazas y después en Administrar la configuración. Una vez dentro desactiva la opción Protección en tiempo real.
Una vez hecho esto ya podrás instalar la aplicación sin problema. Es importante que una vez que termines la instalación, vuelvas a repetir los pasos anteriores y en el último paso actives la Protección en tiempo real de nuevo.
Si tienes otro antivirus
En caso de que tu PC tenga instalado algún antivirus de terceros como AVG, Kaspersky, Bitdefender, Norton, McAfee o cualquier otro, el proceso es un poco diferente en cada uno, aunque normalmente con unos pasos muy similares. Como hemos dicho al principio, lo aconsejable es que busques los datos o los pasos a seguir según la marca de tu antivirus instalado ya que variará. Pero casi todos nos permiten desactivarlo de forma temporal si lo que queremos es instalar un programa que el antivirus nos está bloqueando.
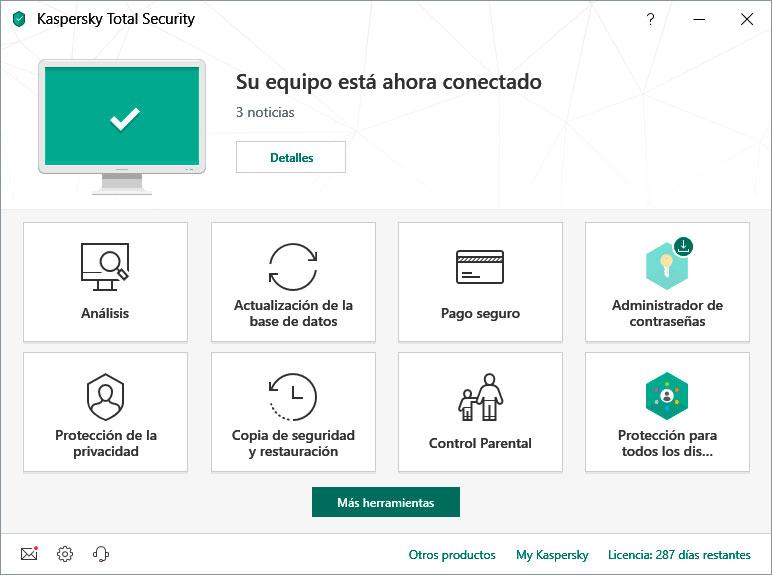
Para desactivar la protección en tiempo real para que puedas instalar el software debes hacer una de estas dos cosas:
- Busca el icono del antivirus al lado del reloj de Windows, en la esquina inferior derecha de la pantalla, y pincha sobre él con el botón derecho.
- Revisa las opciones y pincha sobre Detener, Pausa, Salir o similar.
- Al hacer esto el antivirus parará su protección y te permitirá instalar el software.
Si no, tenemos otra opción:
- Si no has encontrado el icono al lado del reloj, pincha en el menú inicio y busca el antivirus en la lista de programas.
- Ábrelo, busca el botón de Detener, Pausa, Cerrar o similar (puede estar dentro de alguna opción como protección en tiempo real, análisis o similar, pero dependerá de la marca y el modelo que tengamos instalado aunque todos ellos cuentan con esta opción), y pincha sobre él para detener la protección. Seguramente te pedirá que confirmes que realmente quieres detenerlo.
- Una vez que hayas instalado el software, vuelve a repetir los pasos anteriores, pero en esta ocasión activa la protección del antivirus de nuevo para evitar posibles problemas con cualquier tipo de malware.
La última opción, si ninguna de las dos consiguen que puedas instalar el programa, es que directamente desinstales el antivirus de terceros que tenías instalado. Eso sí, ten en cuenta que los servicios de Microsoft Defender pasarán a estar activos y hacerse cargo de nuevo de la seguridad de Windows, y podrán impedir que lleves a cabo tu tarea. Si se d el caso, tendrás que tener en cuenta las consideraciones previas que os hemos explicado para evitar que esto suceda. Siempre puedes hacer esto, y volver a instalar el antivirus cuando termines.
«Esta aplicación ha sido bloqueada para protegerte»
Un error bastante común en Windows es el que muestra el mensaje de «Esta aplicación ha sido bloqueada para protegerte». En este caso, es el antivirus de Windows el responsable de dicho mensaje. Un error que se muestra en el momento en el que Microsoft Defender no deja ejecutar ciertas aplicaciones por detectarlas como software malicioso. En este caso, si estamos seguros de lo que vamos a ejecutar en el equipo, los pasos a seguir para solucionar el problema son los que se muestran a continuación:
- Abrimos una ventana Ejecutar de Windows, Win + R.
- Escribimos gpedit.msc y pulsamos Aceptar o Enter.
- En la ventana de Directivas de grupo local navegamos hasta: Configuración del equipo> Configuración de seguridad> Directivas locales> Opciones de seguridad.
- Una vez ahí, buscamos la directiva Control de cuentas de usuario: Modo de aprobación de administrador.
- Hacemos doble clic sobre ella.
- En la ventana Propiedades marcamos la casilla Deshabilitada.
- Aplicamos y aceptamos los cambios para que se guarden.
- Reiniciamos el equipo.
A continuación, ya podemos volver a probar a ejecutar el programa o aplicación que nos estaba bloqueando Microsoft Defender y comprobar que podemos hacerlo sin ningún problema.
Si nuestra versión de Windows no cuenta con el editor de directivas de grupo local, otra alternativa si nos encontramos ante el mensaje «Estas aplicaciones ha sido bloqueada para protegerte» es ejecutarla desde el símbolo del sistema. Para ello:
- Abrimos una ventana del símbolo del sistema con permisos de administrador.
- Copiamos la ruta del archivo ejecutable de la herramienta incluyendo el nombre y extensión.
- Pegamos o escribimos la ruta completa con el nombre y extensión del archivo ejecutable en línea de comandos y pulsamos Enter.
Si todo va bien, automáticamente se ejecutará dicha herramienta sin que Microsoft Defender nos bloquee su uso.
Añadir excepciones para que no pase más
Otra forma de corregir este error habitual al intentar instalar un programa es agregando excepciones en el antivirus. El antivirus no analiza las aplicaciones y las páginas web añadidas a la lista de excepciones, por lo que no se bloquearán. Esto no solo nos permitiría ejecutar un programa, sino que también protegería el sistema que quedó desprotegido en el caso de deshabilitar el antivirus solo para ejecutar un programa. Cada antivirus tendrá una ruta concreta que podrá variar. En algunos casos tendremos la opción de añadir excepciones en la propia portada cuando abrimos el antivirus, y en otras tendremos que navegar por los menús hasta dar con la opción. Por norma general, para hacerlo tendremos que seguir estos pasos:
- Abrir el antivirus y hacer clic en el botón Menú.
- Seleccionar Configuración e ir a la pestaña General.
- En una pestaña general, haremos clic en la opción Excepciones.
- Crearemos una lista de excepciones si el antivirus no deja instalar un programa.
- Ahora haremos clic en la opción Agregar excepción y buscaremos el ejecutable o el archivo que deseamos desbloquear o escribiremos la URL del sitio web que queremos ejecutar.
- Haremos clic en la opción Agregar excepción para confirmar el archivo, sitio web o aplicación seleccionados.
Podemos ver la lista de excepciones y editarla abriendo la opción de excepciones en la pestaña General. Para eliminar cualquiera de los programas de la lista de excepciones, simplemente haremos clic en el ícono de la papelera al lado.
¿Qué hacer antes de desbloquear el programa?
Es posible que nos hayamos empeñado en hacer la instalación de algún programa determinado y que no queramos escuchar las recomendaciones de seguridad que nos está haciendo nuestro antivirus. En principio, es recomendable que, como poco, le demos a nuestro software de seguridad el beneficio de la duda. Porque, en ocasiones, quizá sepamos que el programa no tiene ningún riesgo, pero hay muchas ocasiones en las que los antivirus dan en el clavo con la advertencia.
Debido a ello, es recomendable que, antes de seguir con la instalación con los consejos que te hemos dado anteriormente, te asegures bien de que el programa no te pondrá en riesgo. Para comenzar, lo primero que te recomendamos hacer es consultar en Google. Sería conveniente que echases un vistazo a los comentarios de otros usuarios, dado que te ayudarán a la hora de hacerte ver si te podrías estar exponiendo a riesgos. Comprueba las valoraciones del programa en la web donde lo hayas encontrado o los comentarios que pueda haber en foros y otras comunidades. Tampoco estaría de más mirar en las redes sociales.
Además de esto, te recomendamos visitar la web del desarrollador del programa y comprobar que realmente parezca que está libre de peligro. Comprueba las últimas actualizaciones del software y entra en las redes sociales de la empresa para asegurarte de que son una entidad real y legal. Los perfiles abandonados sin mensajes ni actualizaciones no suelen dar mucha confianza. Asimismo, recuerda que es fundamental que hagas la descarga del programa desde la web oficial de la empresa que lo haya desarrollado. No te fíes de repositorios de poca confianza o de enlaces aleatorios que puedas encontrar en otro tipo de páginas web. Porque, sin duda, esos son los que más te exponen a que te encuentres con riesgos.







