- Portada
- Tutoriales
- Mac
- Cómo desactivar que las apps se inicien al encender el Mac
Cómo desactivar que las apps se inicien al encender el Mac

Uno de los problemas más molestos en Mac es que varias aplicaciones, como Spotify, se abran automáticamente al encender el equipo. Esto ocurre porque algunas están configuradas para iniciarse por defecto. Afortunadamente, puedes desactivar esta opción fácilmente en las preferencias del sistema, lo que mejora los tiempos de arranque y prolonga la vida útil del dispositivo.
Permitir que muchas aplicaciones se inicien automáticamente al encender el Mac puede ralentizar el arranque, consumir recursos y afectar el rendimiento. Esto también puede causar conflictos entre programas, agotar la batería en portátiles y plantear problemas de privacidad. Es fundamental elegir con cuidado qué aplicaciones deben abrirse al inicio para equilibrar comodidad y rendimiento.
Cómo hacer que las apps no se enciendan solas en Mac
Con la llegada de macOS Big Sur, Monterey y Ventura, Apple ha cambiado el diseño de las preferencias del sistema, y ahora todo el Mac se parece más a un iPhone o a un iPad. Con el rediseño, no solo se han producido cambios estéticos, sino también, de funcionalidades. Por lo que esta opción de ítems de inicio, que antes estaba en Usuarios y Grupos, ahora ha cambiado de ubicación.
Ahora tenemos que ir a Ajustes del sistema> General> Ítems de inicio. Aquí podremos ver un listado con todas las aplicaciones que pueden iniciarse nada más arrancar nuestra sesión de usuario. Podremos activarlas o desactivarlas, pero también podremos permitir cuáles de ellas se pueden ejecutar en segundo plano, sin que necesariamente tengan que abrir su interfaz. Para editar las aplicaciones que pueden iniciarse cuando arranque el Mac, o que se puedan ejecutar en segundo plano, nuestro ordenador nos pedirá la contraseña de usuario, antes de que se puedan guardar las modificaciones.
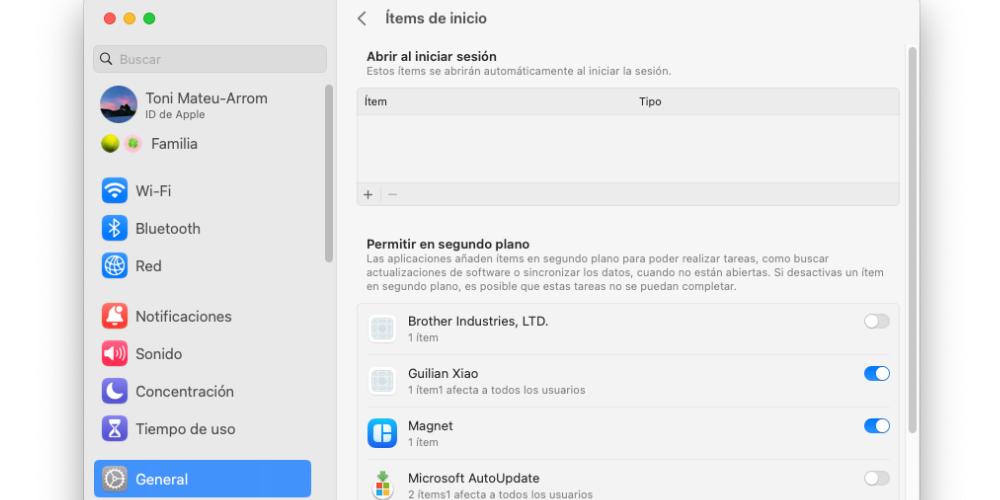
Sin duda, esto es una muy buena manera de optimizar mejor los recursos de nuestro Mac, ya que podremos tener aplicaciones en segundo plano que, dependiendo de nuestro uso, pueden sernos de mucha utilidad. Como, por ejemplo, Tuxera NTFS. Esta aplicación permite al Mac leer y escribir en espacios de almacenamiento externo que estén escritos en formato NTFS, sin que tengamos que formatear el disco o tener que tocar enrevesadas líneas de código. Se trata de una app que consume muy pocos recursos, y que si queremos que se inicie cuando lo hace el Mac, no tendremos que ir cada vez a abrir o a cerrar la aplicación, si queremos conectar memoria externa a nuestro ordenador, y así poder hacerlo de una manera mucho más orgánica.
Controlar las aplicaciones de inicio en sistemas más antiguos
Si quieres revisar todas las aplicaciones que se inician de manera predeterminada cuando iniciamos nuestra sesión, lo puedes hacer fácilmente desde las preferencias del sistema. En versiones más antiguas de macOS, hasta macOS Big Sur, se deben de seguir los siguientes pasos:
- Dirígete a Prefencias del Sistema desde el Finder o el Launchpad.
- En la segunda fila, pincha sobre ‘Usuarios y grupos’.
- Elige tu usuario en el lateral izquierdo y asegúrate que tienes el candado abierto en la parte inferior izquierda. Si no es así, deberás pulsar sobre el e introducir tu contraseña.
- Una vez hecho esto nos iremos a la pestaña ‘Items de Inicio‘ y nos saldrá una lista con todas las aplicaciones que se inician de manera predeterminada en nuestro Mac.
- Pulsa sobre aquella app que no quieres que se inicie y en la parte inferior pulsa en ‘-‘.
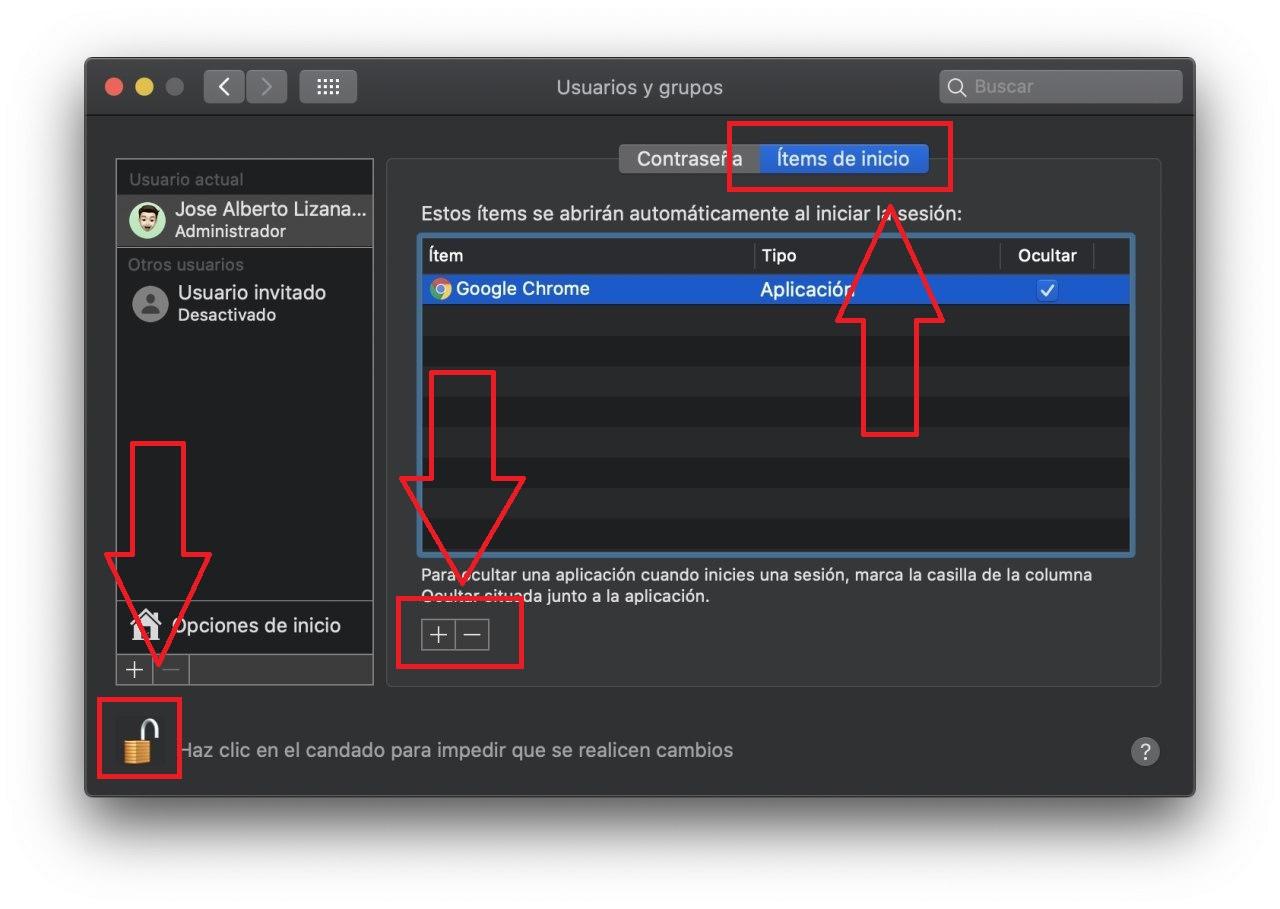
Aunque puede que también quieras que algunas aplicaciones que son útiles para ti se inicien de manera predeterminada, por lo que también también se pueden agregar apps. Desde esta misma ventana, pulsando en el icono ‘+’ de la parte inferior podrás elegir entre la lista de apps aquella que te interesa que esté activa cuando arrancas el Mac. Sin embargo, lo más recomendable es tener el mínimo de aplicaciones que se enciendan de forma determinada por los problemas que analizaremos a continuación.
Cuidado con el rendimiento de arranque del Mac
Si notas que el arranque de tu Mac se ralentiza, puede deberse a que el sistema debe iniciar tanto el software como las aplicaciones configuradas para abrirse automáticamente. Para un mejor rendimiento, te recomendamos mantener esta lista vacía y abrir las aplicaciones manualmente.
Algunas apps, como Steam, Adobe Creative Cloud y Spotify, pueden ignorar esta configuración y seguir iniciándose automáticamente. En estos casos, revisa las preferencias de cada aplicación para desactivar esta opción.
En Macs antiguos con poca RAM, tener muchas aplicaciones activándose al inicio puede ralentizar significativamente el equipo o incluso impedir un arranque fluido.

No pasa nada si tienes una o dos aplicaciones activadas por defecto cuando enciendes el equipo si son aplicaciones que utilizas en tu día a día o son las primeras aplicaciones que utilizas nada más que empiezas a trabajar. En concreto, tres ejemplos pueden ser la aplicación de escritorio de Spark o la Nube de Adobe ( Adobe Cloud). Dichas aplicaciones a pesar de que vienen por defecto con el encendido automático, pueden resultar positivo que arranquen con el equipo para así evitar el tiempo que tardan en ejecutarse.
Tienes que tener cuidado cuando realices una restauración de fábrica del equipo o haya una actualización importante de software. En el primer caso, es posible que durante este proceso se eliminen todas las aplicaciones y todos los ajustes que hayas realizado de ellas, por lo que es factible que una vez que instales la aplicación o realices nuevamente un encendido, estas se abran por defecto y tengas que ir nuevamente realizando el proceso descrito anteriormente. En el caso de una gran actualización, es posible que ocurra el proceso descrito, así que lo mejor es predeterminar que aplicaciones no deseas que se activen de inicio y evitar problemas el futuro.
Consejos adicionales
- Prioriza las aplicaciones esenciales: Mantén abiertas solo las aplicaciones que necesitas usar inmediatamente después del arranque. Las aplicaciones esenciales, como las de seguridad o productividad, pueden ser priorizadas sobre las que usas ocasionalmente.
- Usa aplicaciones de limpieza y gestión: Considera utilizar aplicaciones de terceros diseñadas para limpiar y gestionar los elementos de inicio de tu Mac. Estas herramientas pueden ayudarte a identificar y deshabilitar aplicaciones no deseadas de manera más eficiente.
- Monitorea el rendimiento del sistema: Utiliza herramientas como «Monitor de Actividad» para monitorear el uso de recursos por parte de las aplicaciones que se inician automáticamente. Esto te ayudará a identificar si alguna aplicación está consumiendo demasiados recursos y afectando el rendimiento general del sistema.
Al seguir estos consejos, puedes optimizar el rendimiento, la estabilidad y la seguridad de tu Mac al gestionar de manera efectiva las aplicaciones que se abren automáticamente al encender el sistema.
Y tú, ¿tienes muchas aplicaciones que se inician sin que lo sepas?






