Es bastante más frecuente de lo que a todos nos gustaría que algún programa se quede «colgado», y que en Windows aparezca como «No responde» y no nos deje hacer nada con él. Si te sucede frecuentemente, no te preocupes porque en este artículo te vamos a contar las formas que tienes para forzar el cierre de ese programa que no responde fácil y rápidamente.
Casi todos los usuarios de PC conocen el acceso directo que, por norma general, nos permite cerrar cualquier programa que haya en primer plano: ALT + F4. Sin embargo, cuando un programa se queda en «No responde», muchas veces esto no funciona ni siquiera, y tendremos que buscar alternativas para que el PC vuelva a «hacernos caso» y nos deje seguir utilizándolo de manera normal, así que vamos a ver qué opciones tenemos (aparte por supuesto de pulsar el botón físico de reset y reiniciar el PC a la fuerza).
El Administrador de tareas es tu aliado
El Administrador de tareas de Windows existe desde hace muchos años, y no es sino una interfaz visual que nos muestra todo lo que hay cargado en la memoria del PC en ese momento, permitiéndonos interactuar con ello. Además, el Administrador de tareas nos va a mostrar de un primer vistazo qué programa se ha quedado en «No responde» y nos permitirá cerrarlo directamente desde ahí, así que si ALT + F4 no funciona, este debe ser nuestro primer recurso.
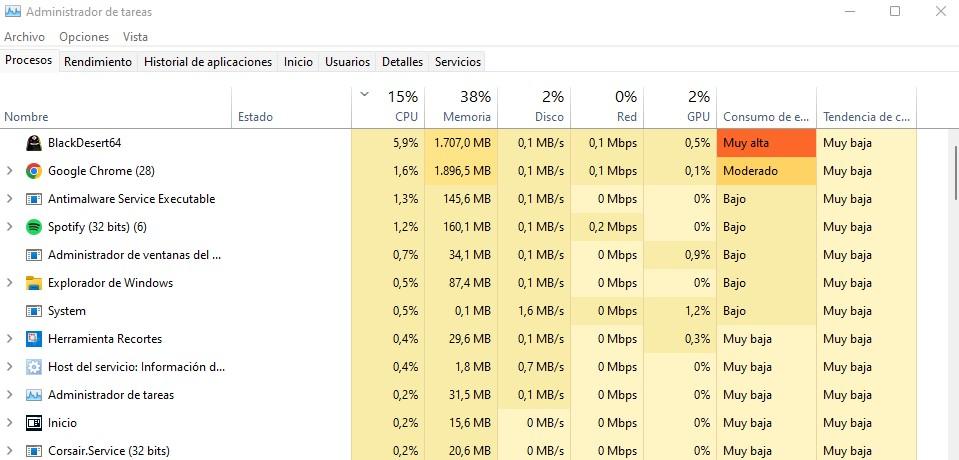
Para acceder al Administrador de tareas tenemos varias opciones:
- Pulsar la combinación de teclas CTRL + SHIFT + ESC.
- Pulsa sobre Inicio, escribir «Administrador de tareas» y ejecutarlo.
- Pulsar CTRL + ALT + SUPR y hacer clic sobre el Administrador de tareas.
Ahí, simplemente deberemos dirigirnos a la pestaña «Procesos» o bien a «Detalles», buscar el programa que no responde, seleccionarlo con el clic izquierdo del ratón y pulsa sobre el botón Finalizar tarea (también puedes hacer clic derecho sobre el programa y seleccionar ahí finalizar tarea).
La forma innecesariamente complicada
Esta forma de cerrar aplicaciones no tiene mucho sentido actualmente (gracias al Administrador de tareas), pero nunca está de más saber que existe. Debes seguir estos pasos:
- Haz clic derecho sobre el icono de Windows.
- Seguidamente, pulsa sobre la opción «Terminal Windows (Administrador)» o en «Símbolo del sistema (Administrador)», según la versión de Windows que tengamos.
- Ahora, debería abrirse la ventana de MS-DOS.
- El siguiente paso es escribir el comando: tasklist.
- Busca en la lista el programa que quieres cerrar y memorizalo o apuntalo. Debes apuntar su nombre o bien su PID, según sea el caso.
- El siguiente paso es escribir el siguiente comando: taskkill /IM nombre /f (debemos reemplazar «nombre» por el nombre del programa o el PID del servicio)
- Una vez listo, debemos cerrar el terminal.
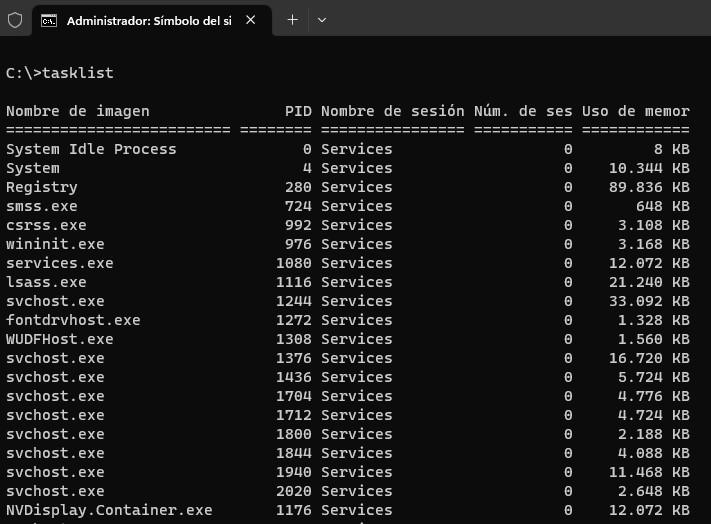
Puedes ver que el proceso es bastante complicado y no es apto para todos los usuarios. Este método para «matar» procesos es efectivo, pero excesivamente rebuscado en la actaulidad. Siempre te puede venir bien saberlo, sobre todo, para presumir ante los amigos.
El método avanzado (y automático)
Si el que un programa se quede bloqueado es bastante frecuente en tu PC, a continuación te vamos a contar una solución alternativa que te va a gustar, ya que se trata de crear un acceso directo que, al ejecutarlo, automáticamente se encargará de cerrar todos los programas que estén en «No responde» sin que tengas que andar entrando al Administrador de tareas siquiera. Es un poco más lioso que otros métodos, pero te quedará para siempre y una vez que lo tengas, es mucho más eficaz y práctico, por eso es recomendable realizarlo aunque te dé pereza.
Para este método debes seguir los siguientes pasos:
- Despeja el escritorio de Windows minimizando o cerrando todos los programas.
- Ahora, en cualquier espacio vacío del escritorio, hacemos clic derecho.
- En el menú desplegable que se abre nos ponemos encima de la opción de «Nuevo».
- Se abrirá un nuevo submenú y ahora pulsamos sobre la opción de «Acceso directo».
- Dentro del espacio que nos indica la ubicación, debemos escribir lo siguiente: taskkill /f /fi»status eq not responding»
- Pulsa ahora sobre la opción de «Siguiente».
- Lo siguiente que nos pide es un nombre para el acceso directo.
- Tras esto, debemos pulsar sobre la opción de «Finalizar».
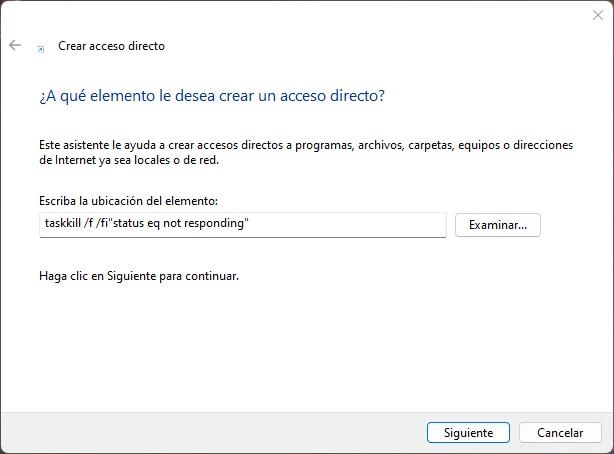
Este acceso directo lo que nos permite es cerrar automáticamente todos los programas en estado «No responde». Ya no será necesario realizar ninguna otra opción.
¿Y si nada de esto funciona?
Hay ocasiones en las que un programa puede haberse quedado completamente atascado, y hay ciertas ocasiones en las que no vamos a poder ni siquiera sacar el administrador de tareas para poder acabar con su proceso vinculado. Esto suele pasar si por ejemplo tenemos un juego o aplicación en pantalla completa que comienza a consumir muchos recursos, sobrecargando la CPU y entrando en un estado de congelación, haciendo que no podamos prácticamente ni utilizar el ordenador.
En estos casos, si el programa no se cierra solo es cuando tendremos que recurrir al método que se suele utilizar como último recurso, ya que implica poder perder todo lo que no hayamos guardado si estamos utilizando diversas aplicaciones al mismo tiempo. Y sí, con esto nos referimos a tener que reiniciar o apagar el ordenador, y es que hay ocasiones en las que hay que forzar que estas aplicaciones se cierren de una forma u otra.
Esto tan solo debemos hacerlo si no podemos ni siquiera ejecutar el CTRL+ALT+SUPR, ya que si podemos hacer esto, entonces es posible que podamos directamente cerrar sesión, lo que forzará a todos los programas que se están ejecutando a cerrarse. De esta forma podremos evitar reiniciar el ordenador, aunque aun así, es posible que perdamos aquellos datos que no hayamos guardado, ya que al final esta práctica hace casi lo mismo que si reiniciásemos nuestro PC pero sin tener que apagarlo de la forma convencional.
Cuando un programa no responde, hay como puedes ver distintas maneras de solucionar el problema, si bien es cierto que en todas ellas hay que «matar» el programa problemático. Por supuesto, también tienes la alternativa de, directamente, reiniciar el PC. Si tras ello el programa sigue fallando, el siguiente paso sería tratar de reinstalarlo o mirar si hay alguna actualización pendiente.
El problema viene cuando estamos utilizando algún programa de Microsoft Office como Word o Excel, en este caso esperamos durante horas pero no responde, y no tenemos otra solución que realizar algo de lo anterior, lo cual mataría y eliminaría todos los cambios no guardados. Para ello, te vamos a dar una recomendación; utiliza las versiones online. Son totalmente gratuitas y cada tecla que pulses quedará guardada en la nube, por lo que, pase lo que pase, nunca perderás ningún dato.




