Descubra cómo abrir y descomprimir un archivo con la extensión 7z usando aplicaciones móviles y de computadora
Puede abrir un archivo 7z en su PC o teléfono celular con la ayuda de herramientas de descompresión. La extensión 7z es un formato de compresión creado por la aplicación 7-Zip, que ofrece una alta relación de compresión y soporte para archivos grandes, y se utiliza para empaquetar y comprimir archivos, lo que facilita el envío y almacenamiento de varios elementos a la vez.
Foto: Rawpixel.com/Freepik / Canaltech
Vea cómo abrir archivos 7z usando diferentes aplicaciones para Android, iOS, ventanas y MacOS.
Sin Android
En Android, puedes usar la aplicación ZArchiver para abrir archivos en formato 7z. Para descomprimir, realice estos pasos:
- Descargue y abra la aplicación ZArchiver (Androide);
- Accede a la carpeta donde se encuentra el archivo 7z;
- Toque el archivo para ver las opciones;
- Seleccione “Extraer aquí” o “Extraer a” para establecer otro destino;
- Confirme para completar la operación.
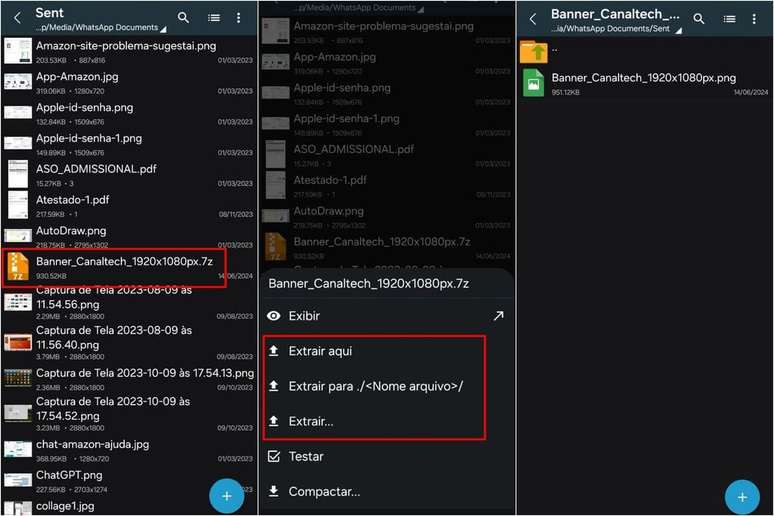
Es posible abrir un archivo 7z en Android con la aplicación ZArchiver (Imagen: Captura de pantalla/Guilherme Haas/Canaltech)
Foto: Canaltech
Sin iOS
En iOS, puedes abrir archivos 7z con aplicaciones de descompresión como iZip. Consulta la guía paso a paso para realizar esta acción:
- Descargue y abra la aplicación iZip (iOS);
- Acceda a “Archivos” para ver sus archivos;
- Localice el archivo 7z;
- Toque “Abrir” para ver el contenido;
- Elija “Extraer” para descomprimir el archivo.
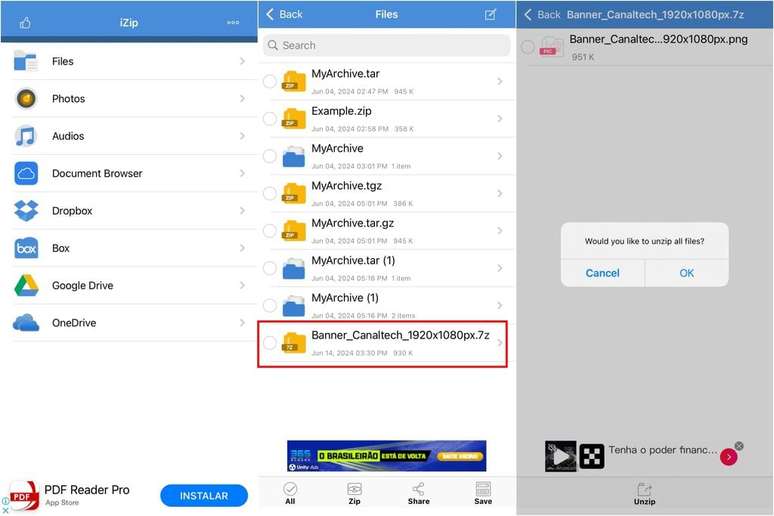
Utilice soluciones como iZip para abrir un archivo 7z en iOS (Imagen: Captura de pantalla/Guilherme Haas/Canaltech)
Foto: Canaltech
Sin ventanas
Windows no admite de forma nativa archivos 7z, por lo que es necesario instalar una aplicación. Vea un ejemplo de descompresión usando la solución BreeZip:
- Instálalos y abre la aplicación BreeZip (ventanas);
- Accede a la carpeta donde se encuentra el archivo 7z;
- Seleccione el archivo 7z;
- Haga clic en “Extraer”;
- Confirme la ubicación de destino;
- Haga clic en “Extraer” nuevamente para finalizar.
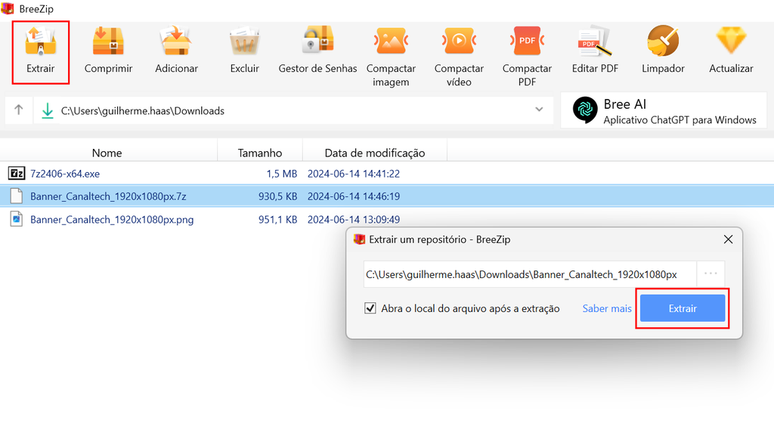
Puede abrir un archivo 7z en Windows con BreeZip (Imagen: Captura de pantalla/Guilherme Haas/Canaltech)
Foto: Canaltech
Además de BreeZip, puedes utilizar alternativas como WinZip eo 7-Zip sin Windows.
No macOS
macOS tiene soporte nativo para archivos 7z a través de la herramienta Utilidad de compresión. Sin embargo, puedes usar la aplicación The Unarchiver para administrar archivos con esta u otras extensiones.
- Descargue y abra The Unarchiver (Mac OS);
- Asocie la extensión 7z en la “Configuración” de la aplicación;
- Haga doble clic en el archivo 7z que desea abrir;
- El archivo se extraerá automáticamente a la misma carpeta.
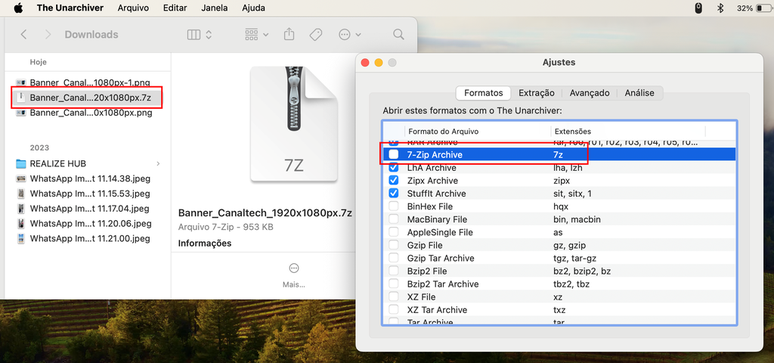
Es posible gestionar la apertura de archivos 7z en macOS con la aplicación The Unarchiver (Imagen: Captura de pantalla/Guilherme Haas/Canaltech)
Foto: Canaltech
vea también cómo comprimir archivos y carpetas con funciones nativas de Windows y macOS.
Tendencias sin Canaltech:




