- Portada
- Noticias
- Windows
- Así tengo mi propio script para instalar y actualizar todos mis programas de Windows en segundos

Actualizar todas las aplicaciones que tenemos instaladas en el equipo es una costumbre que muy pocos usuarios tienen. Este es uno de los motivos por el que Windows se encarga de actualizar automáticamente todas las aplicaciones que instaladas desde la Microsoft Store. Este proceso se hace en segundo plano sin que el usuario se dé cuenta. Donde sí nos damos cuenta es con las actualizaciones de Windows, actualizaciones que, generalmente van asociadas a reiniciar el equipo.
Pero ¿qué pasa por el resto de las aplicaciones? Las aplicaciones que no proceden de la Microsoft Store y las que no están asociadas un instalador, véase Creative Cloud, no se actualizan por si solas si no las abrimos y buscamos una nueva actualización.
Afortunadamente, existe un método que permite actualizar todas y cada una de las aplicaciones instaladas en el equipo, un método que podemos utilizar en un script o bien a través de un archivo .bat o desde un acceso directo para tenerlo siempre a mano.
Para realizar este proceso no es necesario instalar aplicaciones de terceros, ya que lo único que debemos hacer es acceder a la línea de comandos a través de CMD. Si quieres saber cómo hacerlo, os invitamos a seguir leyendo.
Cómo actualizar las aplicaciones de Windows con un comando
Como hemos comentado más arriba, para realizar este proceso vamos a utilizar la aplicación CMD que nos permite acceder a la línea de comandos. El comando que vamos a utilizar va asociado a cambios en el sistema, por lo que es necesario ejecutarlo con permisos de administrador. Si no abrimos CMD con estos permisos, tendremos que cerrarlo y volver a abrirlo ya que esta no nos dejará seguir.
Para actualizar una única aplicación, el comando que debemos utilizar es:
winget upgrade nombredelprograma

A no ser que estemos seguros de que existe una actualización disponible para una aplicación concreto, utilizar este método implica perder mucho tiempo, ya que debemos probar con todas y cada una de las aplicaciones instaladas.
Afortunadamente, el comando Winget permite utilizar otras variables para que, en lugar de actualizar una aplicación en concreto, se actualicen todas y cada una de las aplicaciones instaladas en el equipo. El comando que debemos utilizar es:
winget upgrade -all[code]
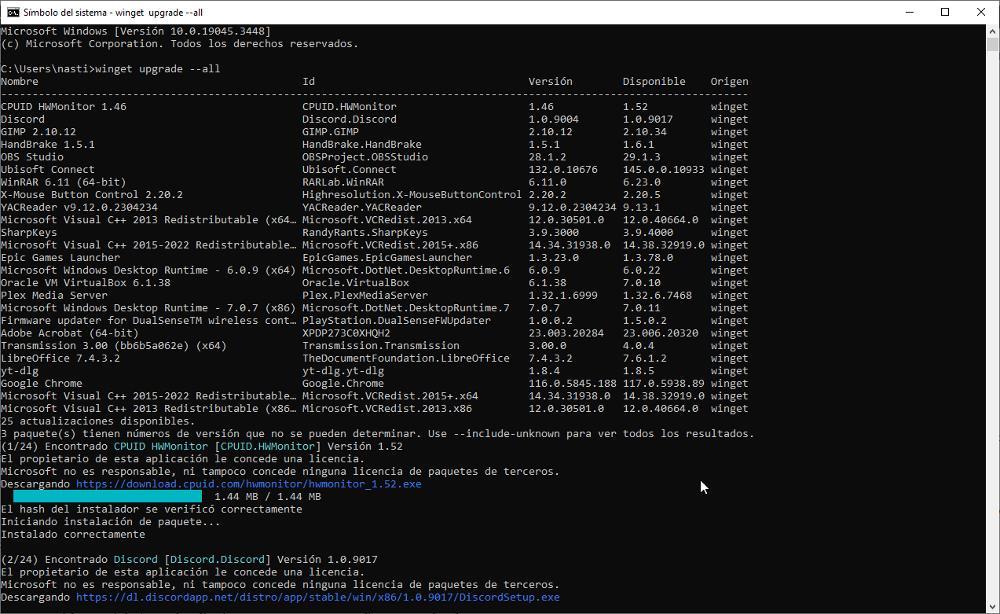
En ese momento, se mostrarán todas las aplicaciones que tienen pendiente de instalar una actualización, indicando el número de la versión actual junto con el nombre de la actualización disponible. Para lo único que se sirve esta información para para precisamente eso, para informar al usuario de todas las aplicaciones que va a actualizar el comando.
Aunque la mayoría de las aplicaciones son compatibles con este método, podemos encontrarnos con alguna que otra excepción que nos invita a abrir la aplicación para actualizar a la última versión.
Instalar aplicaciones desde CMD
Al igual que podemos actualizar todas las aplicaciones que tengamos instaladas, también podemos utilizar el comando winget para instalar nuevas aplicaciones. Al utilizar la línea de comandos con Winget, este se encargará de localizar la última versión disponible, descargar e instalarla en el equipo sin tener que sufrir el asistente de configuración, lo que puede suponer un problema si queremos modificar el directorio de instalación.
El comando que debemos utilizar para instalar aplicaciones en Windows desde la línea de comandos es:
[code]winget install nombredelprograma

Una vez conocemos cuáles son los comandos que debemos utilizar para actualizar las aplicaciones de Windows, tan solo debemos crear un acceso directo, un archivo por lotes .bat o un script y tenerlo siempre a mano para cuando nos haga falta.
Para crear un acceso directo, situamos el ratón en el escritorio de Windows, pulsamos con el botón derecho y seleccionamos la opción Nuevo> Acceso directo. A continuación, en Examinar introducimos el comando que queremos utilizar y pulsamos en Guardar. Para crear un archivo por lotes .bat, utilizaremos la aplicación Bloc de notas y guardaremos el archivo generado con la extensión .bat. Para











