Si eres creador de contenido, streamer o simplemente quieres compartir algo de lo que estás haciendo en tu ordenador con otras personas, la opción de grabar la pantalla puede ser muy útil para crear vídeos, grabar tus juegos favoritos o crear un videotutorial de alguna aplicación.
Ya sea por un motivo u otro, puede que vayas a necesitar grabar lo que ocurre en la pantalla de tu PC Windows 11. Por suerte, hay todo tipo de herramientas que puedes probar para llegar a realizar esta acción. Incluso, existe una alternativa propia de este sistema operativo en caso de que no quieras instalar una aplicación de terceros en tu ordenador.
Si necesitas aprender a grabar pantalla o saber qué herramientas son las mejores para estos menesteres, sigue leyendo porque a continuación te vamos a hablar de las aplicaciones o programas más populares con las que vas a poder grabar la pantalla de tu ordenador con Windows 10/11.
¿Para qué sirve un grabador de pantalla?
En términos generales un grabador de pantalla es una aplicación o un programa que te permite grabar lo que ocurre en tu monitor. Lo habrás usado en caso de que hayas grabado un gameplay, y sirven también para hacer tutoriales que se suben posteriormente a plataformas como YouTube, entre otras, por ejemplo. Sin embargo, no es la única posibilidad que nos ofrece esta función, ya que esta simple acción nos puede ser de gran ayuda en nuestro día a día para explicar cualquier elemento de un ordenador a un amigo, familiar o conocido.
Además, este tipo de herramientas posteriormente nos permiten exportar lo que hemos grabado en formato de vídeo. Este tipo de aplicaciones suelen ser muy útiles para poder grabar vídeos explicativos, videotutoriales o simplemente para grabarnos mientras jugamos a alguno de nuestros videojuegos favoritos. También pueden servirnos para grabar videollamadas, streaming en directo que estemos viendo o para enseñarle algo a alguien.
Para grabar nuestra pantalla normalmente usaremos una aplicación dedicada a ese fin, pero si por cualquier motivo no queremos instalar ninguna aplicación extra en nuestro ordenador, lo podemos hacer de otras dos formas a través de webs que te dejaremos a continuación y que permiten menos funcionalidades, pero que son una alternativa ligera si no quieres descargar nada.
Usar la grabadora nativa de Windows
Windows 10/11 incluye dos herramientas distintas que permiten grabar la pantalla.
Recorte y boceto
Recorte y boceto es una app incluida en Windows 11, que te permite no solo tomar capturas de pantalla sino también grabarla. Es la forma más sencilla de grabar la pantalla, aunque puede ser algo limitada si tu intención es combinar la grabación con audio de un micrófono externo para hacer streaming, por ejemplo. El formato de salida del vídeo es MP4.
Para usar recorte y boceto, sigue los siguientes pasos:
- Para abrir la herramienta Recortes, búscala en el cuadro de búsqueda del menú Inicio.
- En la barra de herramientas superior, presiona el botón Grabar y luego presiona Nuevo.
- Haz clic para arrastrar y soltar un rectángulo que indique la parte de la pantalla que quieres grabar.
- Presiona Iniciar y verás que comienza una cuenta regresiva de 3 segundos para la grabación.
- Una vez que termine, presiona Detener. La grabación se puede copiar a la memoria, compartir a través del cuadro de diálogo Compartir o guardar (de manera predeterminada, se guardará en la carpeta Vídeos).

Barra de juego Xbox
La segunda herramienta que podemos usar es la barra de juegos, que incluye una función que permite grabar lo que ocurre en nuestra pantalla y guardarlo en formato de vídeo válido para poder verlo posteriormente en otros reproductores.
La gran ventaja de esto es que no necesitamos instalar nada más en el ordenador si nuestra intención es grabar la pantalla, ya que automáticamente se puede hacer por defecto desde esta herramienta gratuita e incluida en las últimas versiones del sistema operativo. Para iniciar la barra de juegos debemos seguir unos pocos pasos en el PC:
- Primero, para usar esta herramienta debemos contar con Windows 10/11.
- Después de esto, tendremos que usar un atajo de teclado específico: Tecla de Windows + G.
- En ese momento se nos abrirá la aplicación y podemos configurar los parámetros que más se adecuen al contenido que queremos crear.
En la barra podemos ver todo tipo de herramientas como botones para controlar el audio por altavoces o auriculares, botones de mezcla… O incluso cuenta con widgets que nos permiten controlar el rendimiento del ordenador con todos los detalles en ese momento como la CPU usada, la GPU, la memoria RAM.
Es una opción muy completa y que podemos configurar escogiendo los atajos de teclado que queramos. Por ejemplo, podemos elegir qué teclas debemos pulsar para abrir la barra, para hacer captura de pantalla, para grabar los últimos 30 segundos y para empezar o detener la grabación. Todo ello desde Windows y desde el teclado.
De esta manera nos ahorraremos tiempo y esfuerzo buscando una herramienta de terceros que nos ofrezca la opción de grabar la pantalla del ordenador. No obstante, hay que tener en cuenta en todo momento que, dependiendo de lo que queramos necesitaremos una opción más avanzada. Especialmente si vas a querer que la pantalla se pueda grabar para videojuegos o para llegar a hacer streams en una plataforma.
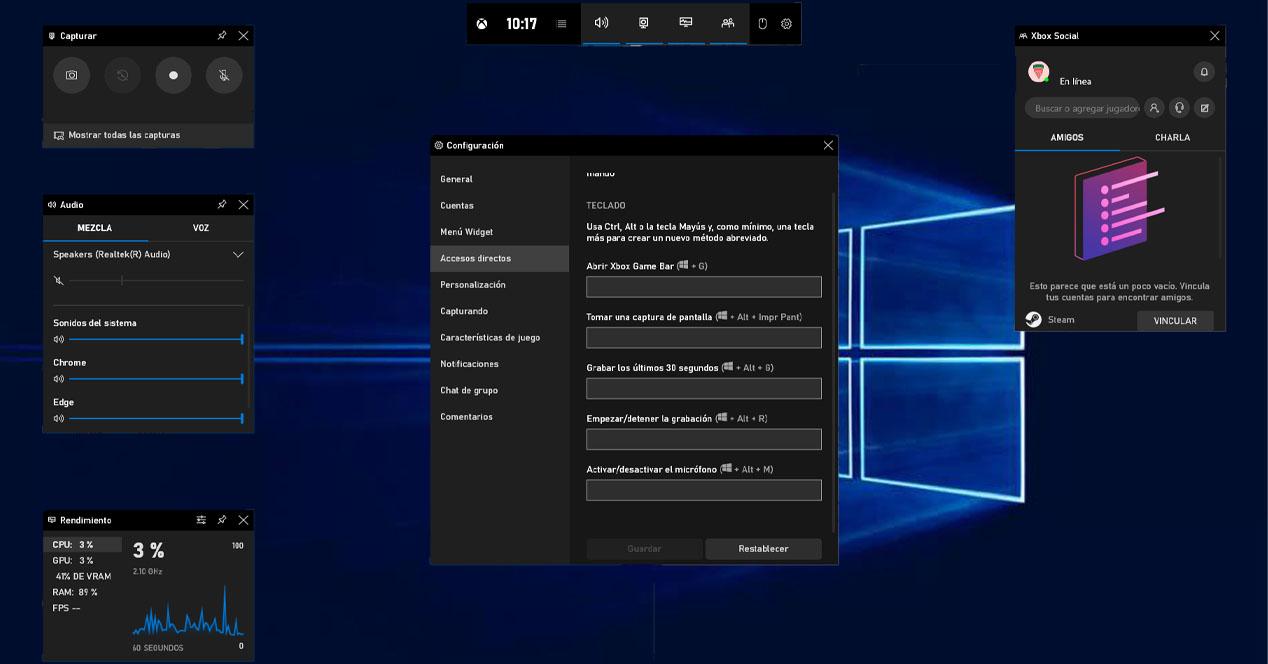
Aunque no es un programa como tal, porque es una aplicación integrada en Windows 10 y 11, Xbox Game Bar tiene una serie de características diseñadas para mejorar la experiencia de los videojuegos. Sin duda, su característica más útil, ya sea que estemos jugando o no, es su capacidad para grabar videos en MP4.
El único gran inconveniente es que solo funciona dentro de una sola aplicación a la vez y no permite grabar el escritorio de Windows o cualquier movimiento de archivos que hagamos. Por lo tanto, si queremos mostrarle a alguien cómo hacer una tarea que requiere varios programas tendremos que hacer varios videos. Y si queremos mostrarles cómo hacer cualquier cosa en la interfaz de usuario de Windows 10, como usar el menú Inicio, no podemos hacerlo. Para ese tipo de capturas, se recomienda usar algunas de las herramientas anteriores.
- Hacer clic en la aplicación sobre la que queremos grabar.
- Presionar la tecla de Windows + Alt + R para iniciar la grabación de pantalla. Aparecerá un pequeño widget de grabación que muestra cuánto tiempo ha estado grabando.
- Haremos las acciones que queramos y usaremos el micrófono para grabar audio si queremos, solo hay que tocar en la pestaña de ‘Grabarcon micrófono’. También podemos silenciar el micrófono si preferimos que esté en silencio desactivando esta misma pestaña.
- Presionaremos la tecla de Windows + Alt + R nuevamente para detener la grabación de pantalla. Aunque también se puede presionar el botón de Stop en el widget
- También podemos encontrar el archivo MP4 que acabamos de grabar en la carpeta Videos/Capturas.
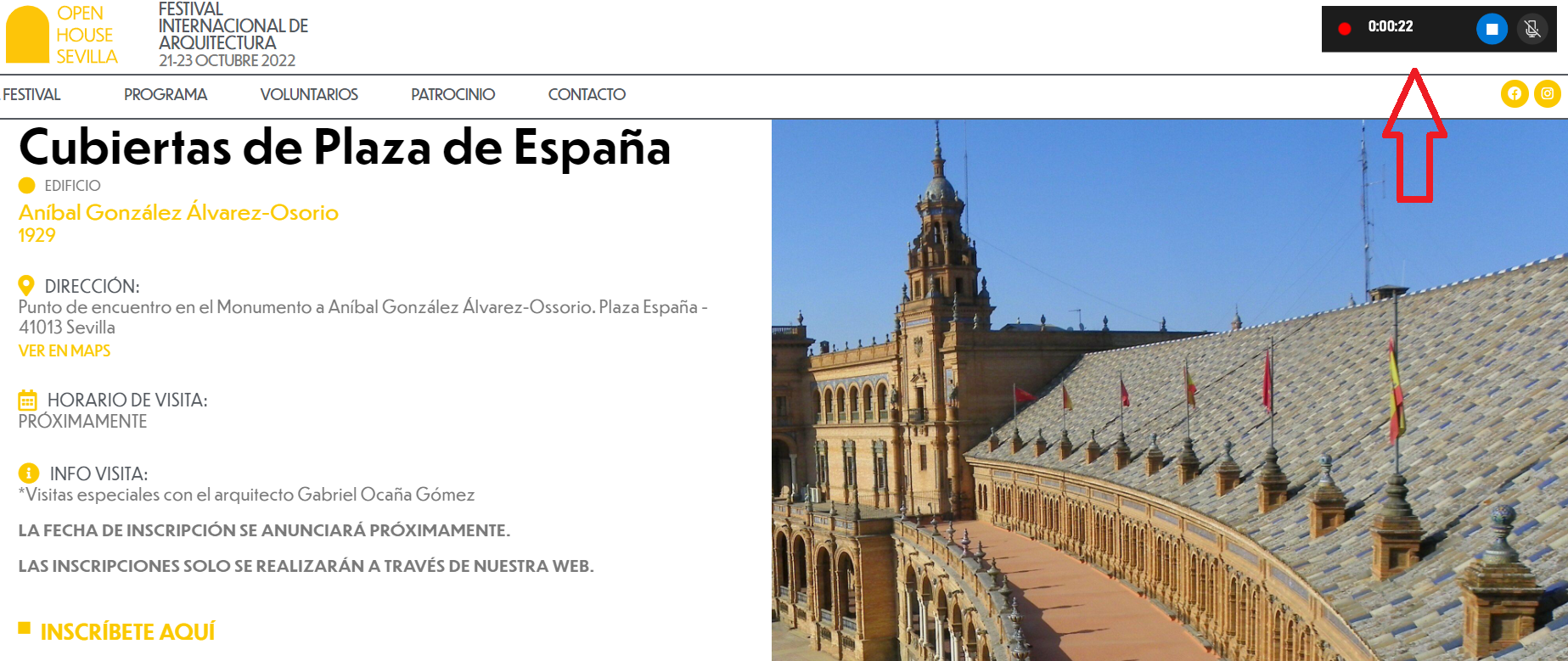
Además, esta herramienta integrada del sistema operativo también cuenta con una serie de atajos de teclado con los que controlar Xbox Game Bar y realizar diferentes acciones rápidas. Entre las opciones más utilizadas, se encuentran las siguientes alternativas:
- Tecla Windows + ALT + G: deja grabar los últimos momentos del juego.
- Tecla Windows + ALT + Impr Pant: hace capturas un frame del juego.
- Tecla Windows + ALT + R: te permite iniciar o detener la grabación.
- Tecla Windows + ALT + M: puedes iniciar o detener la grabación del micrófono.
Por último, una vez que se termina la grabación de pantalla en Windows, la app de Xbox del sistema operativo se abrirá. Y de esta manera ya podrás ver el resultado final del vídeo que acabas de grabar desde tu PC. Desde aquí podrás reproducirlo todas las veces que quieras y editarlo a tu manera sin problemas.
Hay una serie de programas destinados a esta labor. Algunos de ellos son programas específicos y otras son webs que nos permiten grabar directamente desde cualquier sistema operativo o navegador añadiéndolo como extensión. Si eres profesional del streaming puede que la mayoría de estos programas te suenen, pero algunos serán «poca cosa».
En cualquier caso, este tipo de aplicaciones sirven para hacer tutoriales, para grabar gameplays muy básicos… No obstante, se tiene que descargar, normalmente, estas opciones de software para poder grabar pantalla si no queremos usar la barra de juegos de Windows. Además, encontraréis también algunas alternativas online gratuitas o de pago para poder grabar la pantalla de Windows de forma sencilla. Por lo que hay una buena variedad de opciones, tanto gratuitas como versiones de pago.
Screen Recorder Pro
Screen Recorder Pro es uno de los mejores grabadores de pantalla gratuitos en Windows 10. Es completamente gratis y tiene un diseño muy intuitivo. Además, es adecuado para todo tipo de usos de grabación de pantalla. Esta aplicación tiene funciones herramientas que pueden permitirnos grabar cualquier cosa en la pantalla, incluida una zona en concreto o cualquier aplicación. Esta aplicación también es compatible con la cámara web, la grabación de audio y el seguimiento del cursor.
Para descargar e instalar Screen Recorder Pro tendremos que ir a la tienda de Microsoft. Luego buscaremos «Screen Record Pro» o pincharemos en el enlace de arriba. Después de completar la descarga, la aplicación se instalará automáticamente. Cuando se complete el proceso de instalación, podremos abrirlo desde la lista de aplicaciones de Windows.
Cuando queramos usar Screen Recorder Pro para Windows, nos llevará inicialmente a una página donde se nos indicará que configuremos el vídeo y la calidad del audio. También se puede establecer límites de tiempo para la sesión de grabación de pantalla en la misma página. Después de pasar por estas configuraciones nos aparecerá una barra de herramientas flotante donde podemos encontrar botones como iniciar o detener la grabación, junto con otras funciones. Luego, una vez que hayamos realizado la grabación también podemos cambiar el nombre, recortar o agregar voz en off a estas grabaciones.
FonePaw Grabador de Pantalla
Arrancamos este recopilatorio con FonePaw Grabador de Pantalla, una herramienta que te permitirá grabar la pantalla de tu PC sin mayores complicaciones. Para empezar, te permite grabar el escritorio con audio incluido, puedes grabarte mientras usas la webcam, grabar de forma simultánea los sonidos del micrófono y de Windows… Un programa que se usa tanto para grabar tus partidas a Fortnite y otros videojuegos, como para trabajar gracias a su gran versatilidad.
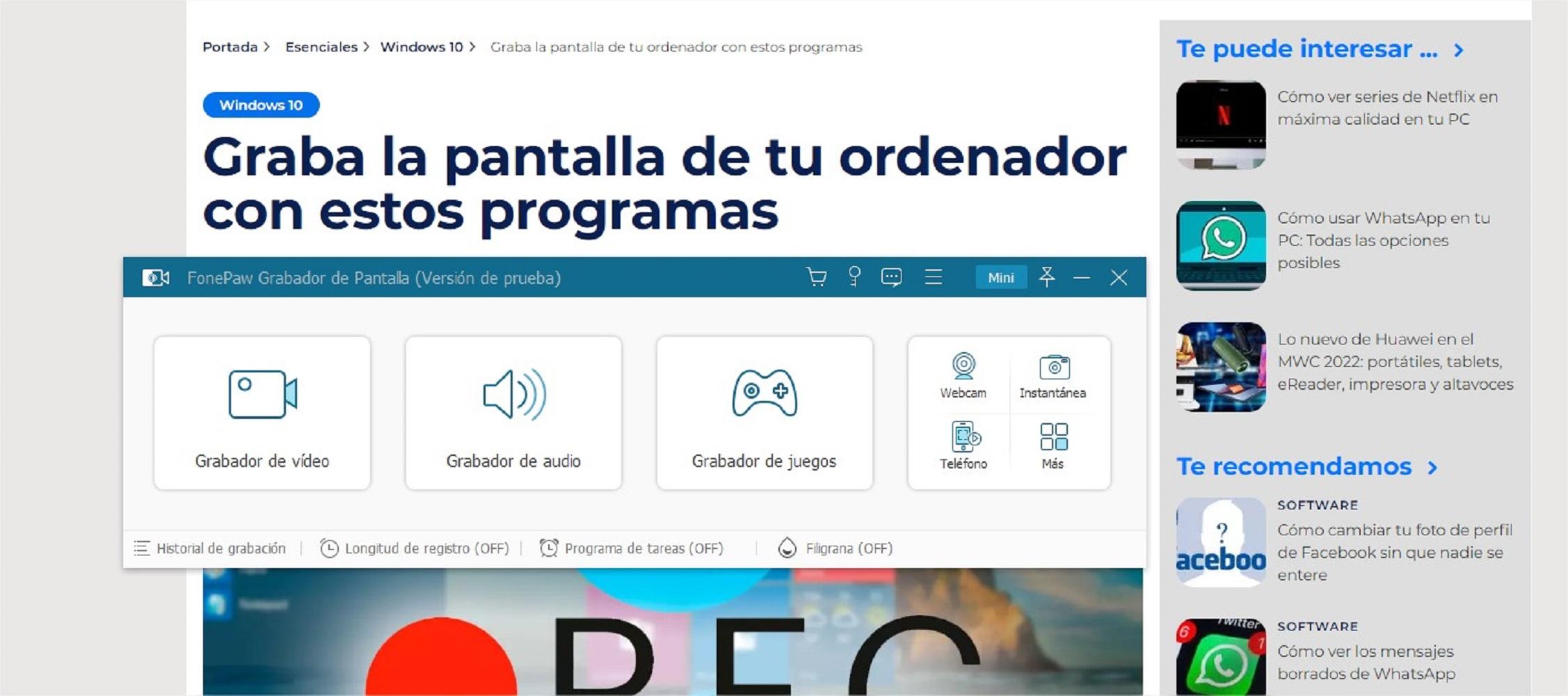
El mecanismo de uso de FonePaw es muy sencillo. Una vez hayas descargado e instalado el programa en tu ordenador, al abrirlo verás que te aparecen diferentes opciones de grabación. Elige «Grabador de vídeo» y verás que aparece un nuevo menú para configurar los parámetros en función de tus necesidades.
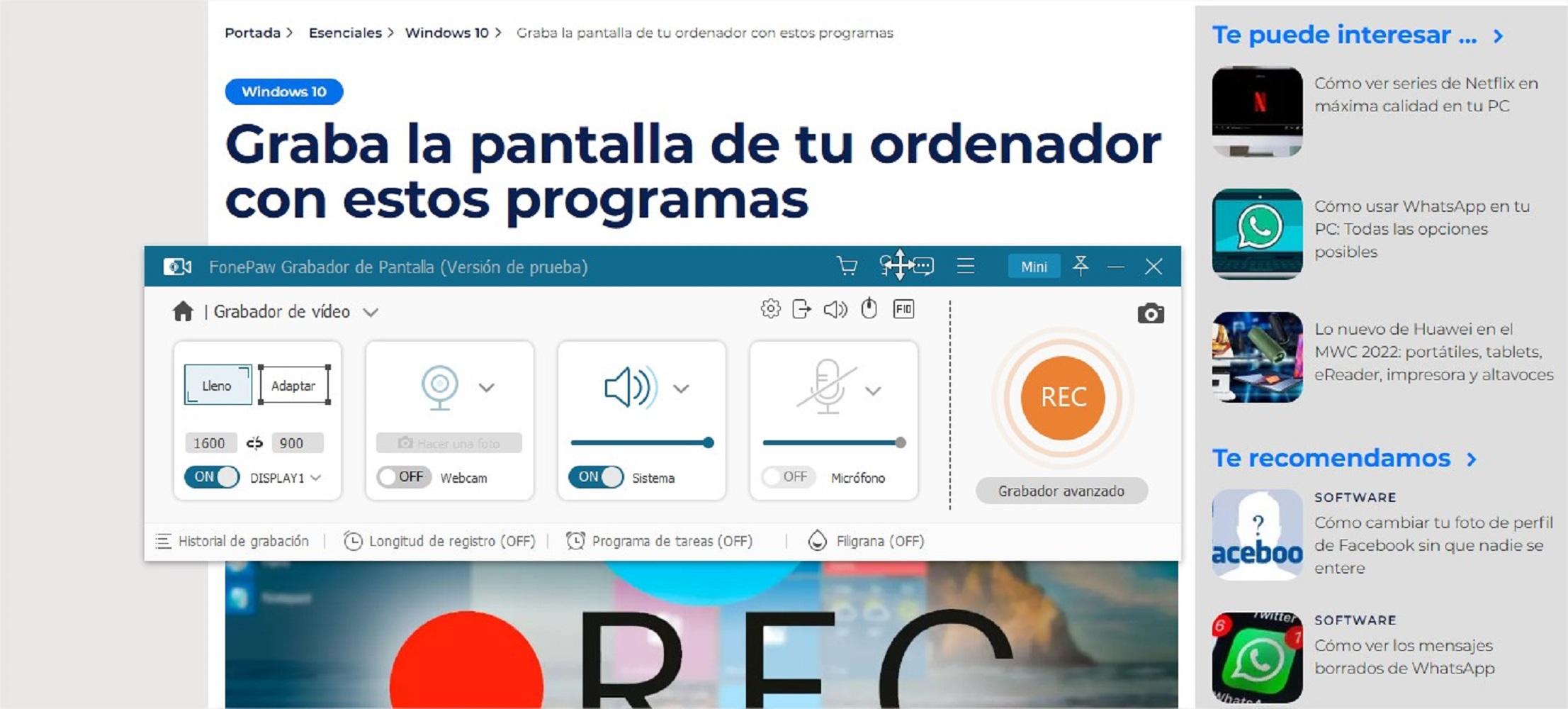
Al abrir esta interfaz podrás elegir si quieres grabar toda la pantalla (lleno) o una parte solo que podrás seleccionar con el ratón haciendo un recuadro en la zona que te interese, si activar o desactivar la grabación de lo que emita la webcam, la grabación del sonido del sistema operativo y la grabación del micrófono.
Destacar que FonePaw Grabador de Pantalla no requiere registro, ya que puedes probar su versión gratis con solo descargar el programa. Y viendo lo bien que funciona, te recomendamos probarla, ya que es una excelente opción a tener en cuenta. Si esta versión gratuita nos funciona bien y nos queremos decantar por una de las modalidades de pago que tiene la aplicación, tenemos disponibles 3 planes diferentes.
Estos planes de pago te permiten hacerte con ella de manera mensual, anual o de por vida, y suelen llevar siempre un 30 % de descuento, independientemente de cuando leas esto. Ten en cuenta que los precios varían con el tiempo. En este caso, van desde los 18,88 euros para el plan mensual y los 76,96 por el plan de por vida.
Esta alternativa permite grabar de forma simultánea los sonidos del micrófono y del sistema, grabar el escritorio y la webcam, permite realizar anotaciones en tiempo real y hacer capturas y además es perfecta para grabar clases online, juegos y reuniones.
iTop Screen Recorder
Este grabador de pantalla online nos permitirá grabar nuestra pantalla del PC sin necesidad de instalar ningún software. Este programa es uno de los más recomendables que podemos encontrar hoy en día, porque dispone de muchas opciones de configuración. Este grabador de pantalla es totalmente gratis en su versión de prueba y podremos usarlo en cualquier ordenador, independientemente del sistema operativo, porque es compatible con los navegadores web Chrome, Firefox y también Opera.
Otra característica muy interesante de este software, es que no es necesario registrarse ni tampoco iniciar sesión. Tan solo tendremos que pinchar en «Iniciar grabación», y elegir el modo de grabación. Finalmente, podremos guardar el archivo de vídeo en nuestro PC directamente. Se trata de una herramienta que nos permite grabar directamente desde el navegador con audio y totalmente gratuito, por lo que es excelente en el caso de que busques algo puntual. No te lo recomendamos si pretendes grabar la pantalla de Windows 10 de forma profesional o hacerlo cada día, pero es una buena opción si buscamos algo puntual que cumpla con su cometido.
La misma plataforma ofrece una aplicación de escritorio que nos dará un par de ventajas con respecto a la del navegador. Tal y como podemos leer en su página, la calidad de grabación será más alta (indica que será en HD), además de que podremos grabar en todos los casos tanto la pantalla de nuestro dispositivo como una cámara web, muy útil si queremos grabar un gameplay para subirlo a otra plataforma como YouTube, por ejemplo.
Al contrario que ocurre con otras apps, esta herramienta en un principio fue completamente gratuita. Sin embargo, con el tiempo pasó a ser de pago. No obstante, puedes probar la edición gratuita que se ofrece del servicio, pero los vídeos que obtendrás incluirán la marca de agua del programa. Eso te impedirá poder utilizarlos en un contexto profesional o incluso usarlo como forma de conseguir vídeos para publicar en YouTube, puesto que a nadie le gusta hacer una publicación donde aparezca una marca de agua. Además, la versión gratis también tiene límite de tiempo en los vídeos y menor calidad en la fluidez de las imágenes.
La alternativa es actualizar a la versión Pro, la cual se puede pagar con suscripción de 1 año o suscripción permanente, en ambos casos con descuentos del 45 y 40% respectivamente en estos momentos. El coste que se paga con la oferta es de 27,94 euros al año (o 49,99 euros precio normal) y de 47,99 euros para la versión permanente respecto a los 79,99 euros que tiene sin oferta.
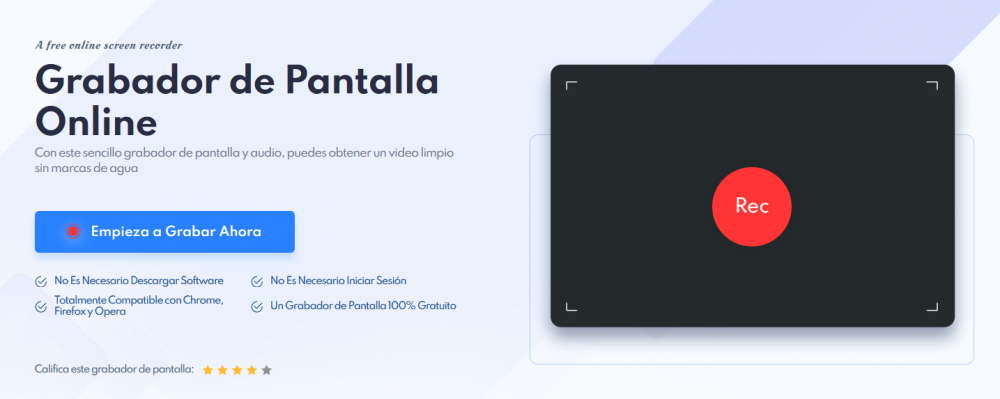
Apowersoft
Desde la web de Apowersoft también podemos grabar el contenido de nuestra pantalla sin necesidad de instalar ninguna aplicación en nuestro PC. El funcionamiento es bastante sencillo. Clicamos sobre el botón “Empezar a grabar” la primera vez que lo hagamos nos pedirá que descarguemos un ejecutable. Una vez instalado nos abrirá la consola de grabación donde podemos configurar los distintos parámetros. Y todo porque se trata de una herramienta online que te va a dejar grabar la pantalla al instante sin instalar nada.
Es fácil de utilizar, no tiene complicación y todos los botones son intuitivos. Desde la barra podemos empezar a grabar, hacer capturas de pantalla, controlar el sonido, etc. La guía de usuario nos indica además que tendremos algunas opciones extra, como realizar anotaciones en la pantalla mientras realizamos la grabación o insertar una cámara web en la pantalla a la vez, cogiéndola de otra aplicación como puede ser Skype. Una vez finalizamos la grabación nos permite guardar el vídeo de forma local o en la nube. Además, Powersoft nos permite exportar los vídeos en formato MP4, WMV, AVI, FLV, MPEG, VOB, ASF, GIF.
El programa ha cambiado con sus diferentes actualizaciones. Por ejemplo, la versión de pago ya no es tan eficiente y completa como en el pasado. Eso supone que, con ella, vas a tener acceso a una serie de opciones de edición más limitadas, ya que muchas de las herramientas no están disponibles. Por otro lado, se ha reducido de manera significativa la duración que puede tener el vídeo con el que trabajes. A la vista de estos cambios, la versión de prueba pasa a ser una edición recomendada para quienes estén abiertos a pagar la versión Pro si quedan satisfechos con lo que vean.
Dicho esto, es posible pagar suscripción anual por 19,95 euros (en vez de 79,90 euros) o comprar una licencia de por vida por 39,95 euros (en lugar de pagar 159,90 euros). Además, dentro de estas ofertas hay una garantía de reembolso de sus productos con hasta 30 días de garantía de devolución (7 días para la licencia mensual). La versión permanente incluye las futuras actualizaciones del programa, así como soporte técnico. También hay distintas posibilidades de contratar el servicio en combinación con otros programas o incluso en una suite que incluye todos los programas de la empresa.
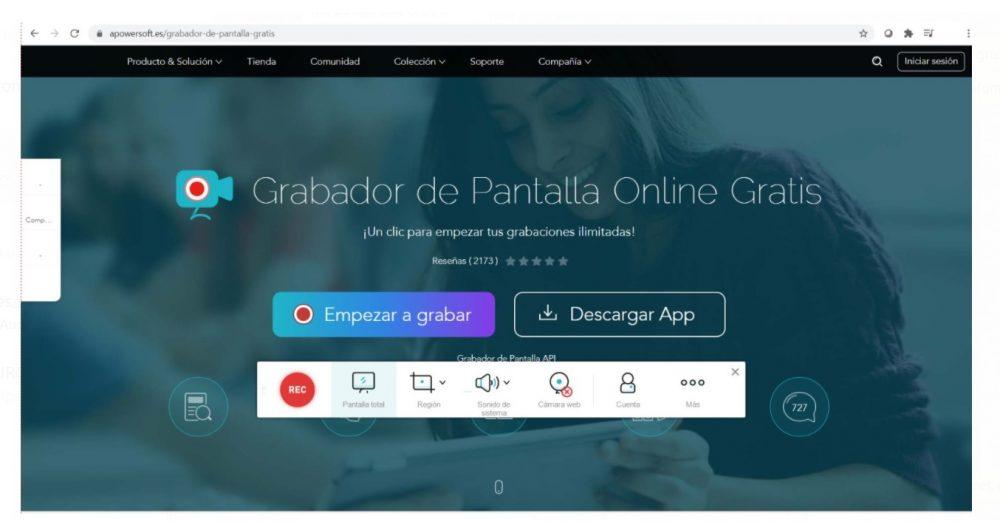
iFun Screen Recorder
Este programa nos permitirá grabar la imagen de nuestro PC de forma muy fácil y rápida, podremos grabar cualquier área de la pantalla y también la webcam de forma simultánea. Otras características interesantes son la posibilidad de grabar en calidad Full HD sin límite de tiempo ni marca de agua. Además, este programa es ideal para entorno personal y también profesional.
Otras características de este programa son que nos permitirá exportar el vídeo en tamaño original, en diferentes formatos, variar los FPS, la calidad e incluso también el audio. Tenemos la posibilidad de añadir la marca de agua que nosotros deseemos. Los jugadores de videojuegos pueden utilizar la herramienta para capturar juegos 2D y 3D en alta calidad. También es posible guardar el vídeo en diferentes formatos como MP4, AVI, FLV, GIF entre otros, o incluso guardar el audio en formatos de MP3, AAC y AC3. De igual forma, podrás cortar el vídeo y publicarlo en diferentes plataformas y redes sociales, como YouTube, Facebook, Vimeo, Instagram, Google Drive y Dropbox con un solo clic.
Otra de sus ventajas es que permite grabar desde una cámara web, una funcionalidad muy práctica para crear tutoriales, por ejemplo. Además, todas las grabaciones son en alta definición, ya que admite 4096×2160 (HD) y 60 FPS, además de una tasa de bits personalizada. Por tanto, tus vídeos se verán completamente nítidos y fluidos. Esta herramienta también permite realizar capturas de pantalla mientras grabas y los vídeos pueden ir acompañados de audio, a diferencia de otros programas. Podrás añadir sonido del sistema o de un micrófono, entre las diferentes opciones. Para descargarte el programa tendrás que acudir a la página oficial. Allí encontrarás la opción para iniciar la descarga de forma completamente gratuita. En definitiva, se trata de una herramienta muy eficiente, sencilla y fácil de usar que te permitirá no solo grabar la pantalla de tu PC, sino grabar vídeos de todo tipo.
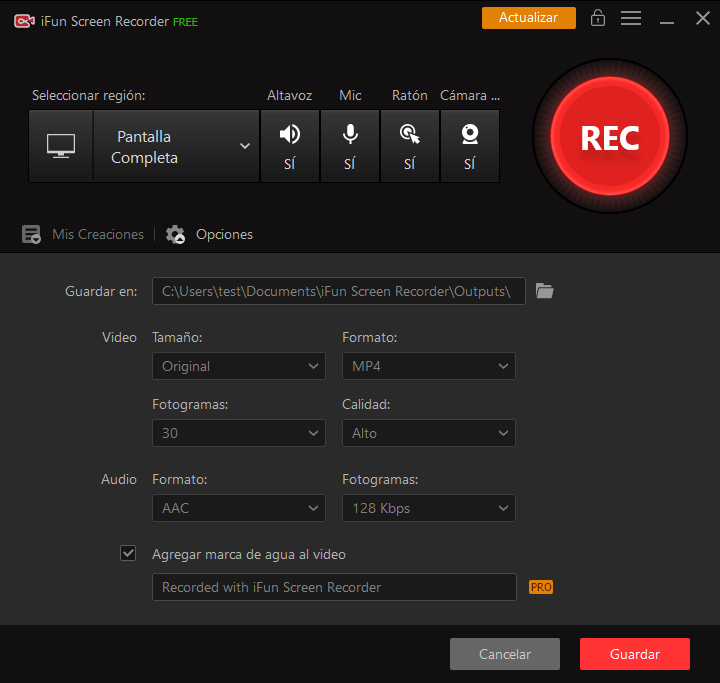
Icecream Screen recorder
La aplicación Icecream Screen Recorder es un programa gratuito que nos permite grabar nuestra pantalla sin ningún coste y de forma sencilla. Solo tenemos que descargarlo desde su página web y ejecutarlo en el ordenador para grabar gameplays, tutoriales o cualquier otro contenido que quieras.
Entre sus características principales nos encontramos con la posibilidad de grabar toda o parte de nuestra pantalla, graba audio y nos permite agregar notas para poder realzar una parte de nuestro vídeo, podemos agregar un logo, tiene una pequeña parte de edición que nos permite recortar grabaciones, podemos ocultar el puntero del ratón, acelerar o ralentizar la grabación. Otra característica muy útil si nos dedicamos a la realización de videotutoriales es que podemos agregar una animación al clic del ratón.
Además de su versión gratuita encontramos también la versión PRO por si estamos buscando una alternativa más avanzada y estamos dispuestos a pagar por ella. Sus precios varían entre los 29.95 euros si escogemos la licencia anual y los 59.95 como tarifa única de por vida (lo cual, si vamos a usar esta aplicación a la larga puede suponer un ahorro importante).
Además, encontramos también la suscripción Video PRO Paquete que por una cuota única de 78 euros incluye una licencia de por vida para todos los productos de video de Icecream Apps (Video Editor, Screen Recorder y Slideshow Maker). Y es que cada programa en sí tiene un precio en particular.
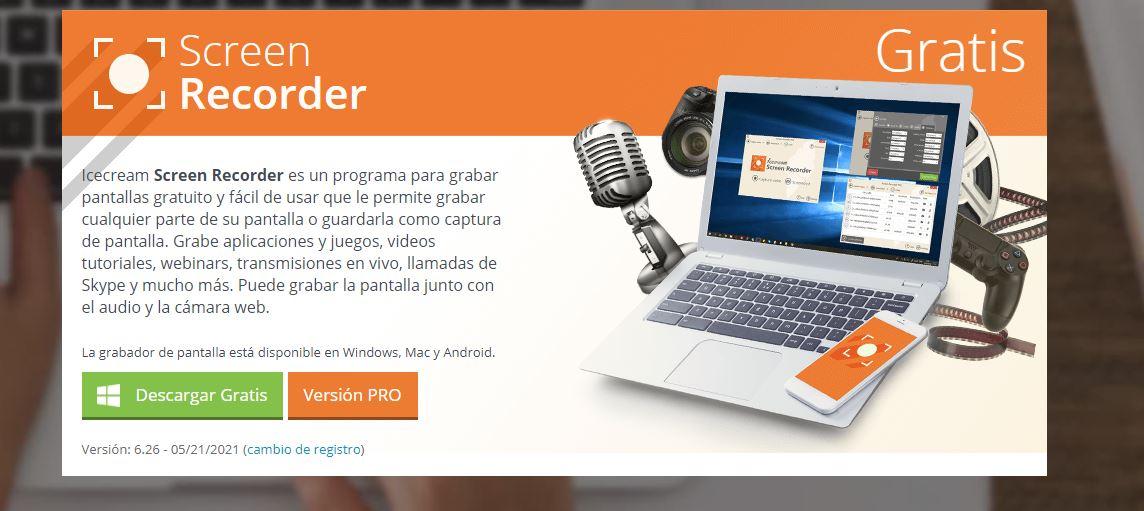
Bandicam
Otro programa muy popular para poder grabar pantalla es Bandicam, que presume de ser el mejor software de grabación para captura de pantalla, juegos y cámaras web. Es uno de los grandes clásicos y programas de mejor calidad que podemos utilizar hoy.
La aplicación permite grabar todo lo que ocurre en nuestra pantalla y es capaz de grabar juegos 2D/3D con vídeo a resolución 4K y una tasa de refresco de hasta 480 fps. Entre sus funciones principales destacan la posibilidad de dibujar o escribir a tiempo real sobre el vídeo. Podemos añadir una webcam de forma superpuesta, grabar de forma programada, mezclar nuestra vox en el vídeo que estamos grabando, añadir efectos y animaciones cuando hacemos clic con el ratón o usar efecto croma para simular un fondo virtual.
Además, destaca que se trata de un grabador de pantalla «ligero» para Windows que puede capturar todo lo que aparezca en la pantalla de nuestro ordenador en un vídeo de alta calidad. Tambié permite grabar áreas concretas de la pantalla y hacer capturas en los juegos con gráficas DirectX/Vulkan/OpenGL.
Bandicam te ayudará a realizar una captura de juego con una alta ratio de compresión, mientras mantiene la calidad del vídeo lo más cerca posible del original, además de proporcionar un rendimiento muy superior a otros softwares de grabación con funciones similares.
La versión completa tiene dos versiones. Sus productos se encuentran en disponibles con diferentes ofertas. De esta forma, la licencia para un ordenador tiene un coste de 29,95 euros y el paquete de Bandicam + Bandicut es el que experimenta un mayor descuento (del 23%), bajando su precio hasta los 49, 97 euros si escogemos la licencia anual. También encontramos la opción de adquirir una licencia de por vida para un PC por 44,96 euros. También cuenta con licencia comercial, ya sea para 1 o 2 ordenadores.
OBS Studio
La popular aplicación OBS Studio es muy conocida por ser usada de forma masiva para emitir vídeo por streaming en plataformas como YouTube o Twitch. Se trata de un software libre y de código abierto que podemos descargar sin ningún tipo de coste. Puedes emitir en directo con el máximo control de escenas, fuentes y transiciones o puedes grabar la pantalla para editarlo más tarde.
OBS Studio es capaz de poder grabar pantalla, además de ser usada para efectuar streaming en directo. Las características más conocidas como la captura y mezcla de sonido y vídeo a tiempo real de alta calidad, los filtros para fuentes de vídeos o el mezclador de audio para poder ecualizar el sonido también están disponibles cuando grabamos pantalla.
Además, también podemos introducir en pantalla cualquier fuente que se te pueda ocurrir para que quede «impresa» en la grabación, como puede ser una imagen de nuestro ordenador o efectos en vídeo, por poner tan solo dos ejemplos. Imprescindible entre los streamers y uno de los más conocidos y recomendables si buscas algo muy profesional y con todo tipo de herramientas. Es uno de los más completos de esta lista para gameplays. Pues es uno de los más utilizados por los creadores de contenido, ya que consigue capturar sin problemas las pantallas o partes de la pantalla que desean. Además de para Windows, está disponible también para macOS y para Linux.
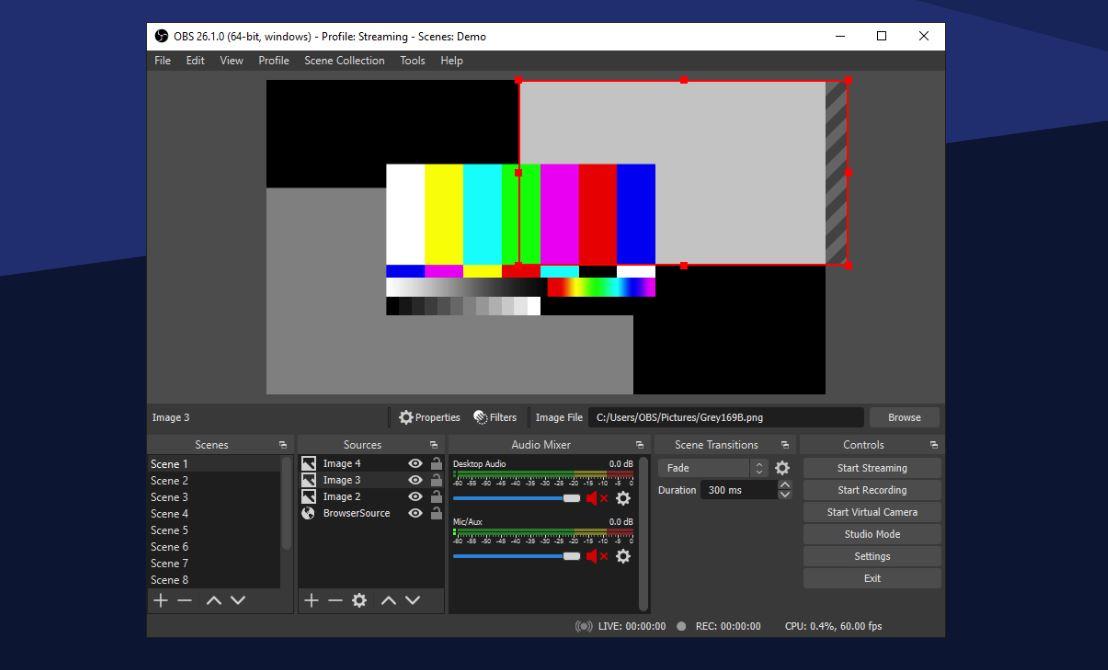
Action!
Esta alternativa para PC es otro programa que permite grabar pantalla, en este caso nos encontramos ante una aplicación muy potente y completa que puede adecuarse a cualquier persona que se dedique a la creación de contenido. Action! permite grabar y emitir nuestra pantalla a tiempo real. Cuenta con una interfaz intuitiva con la configuración muy a mano para poder realizar los ajustes de grabación de una forma sencilla y rápida. Cuenta con un modo de pantalla verde para poder hacer efecto croma y poder insertar nuestra imagen desde la webcam de forma superpuesta en la imagen que queremos mostrar.
No solamente permite la grabación de nuestra pantalla, sino que además es capaz de grabar la imagen de nuestra cámara web o dispositivos de captura con interfaz USB o HDMI. Para salvaguardar nuestra privacidad Action! Dispone de una función en la cual marcamos la aplicación que queremos grabar oscureciendo el resto del escritorio para no mostrarlo. Se adapta al hardware de nuestro PC por lo que si contamos con potencia suficiente nos permite grabar a resolución 4K y con una tasa de refresco excepcionalmente alta.
Permite emitir el vídeo directamente a los servicios de streaming más populares como por ejemplo Twitch o YouTube. Cuenta con una app que convierte nuestro teléfono en un mando a distancia que permite controlar las grabaciones iniciándolas o pausándolas y permite monitorizar en todo momento la tasa de refresco a la que estamos grabando.
En este caso, al igual que otras herramientas, se puede descargar de manera gratuita y probar durante 30 días sin pagar nada. Pero es solo 1 mes de prueba. En ella se incluyen todas las funcionalidades de la herramienta para que puedas apostar posteriormente por alguno de sus planes de pago: doméstico y uso comercial. La primera opción tiene un precio de 19,77 dólares y la segunda de 32,95 dólares. Lo bueno es que no hay que pagar de manera mensual, sino que únicamente hay que realizar un pago total para comprar esta herramienta para grabar el escritorio de Windows.
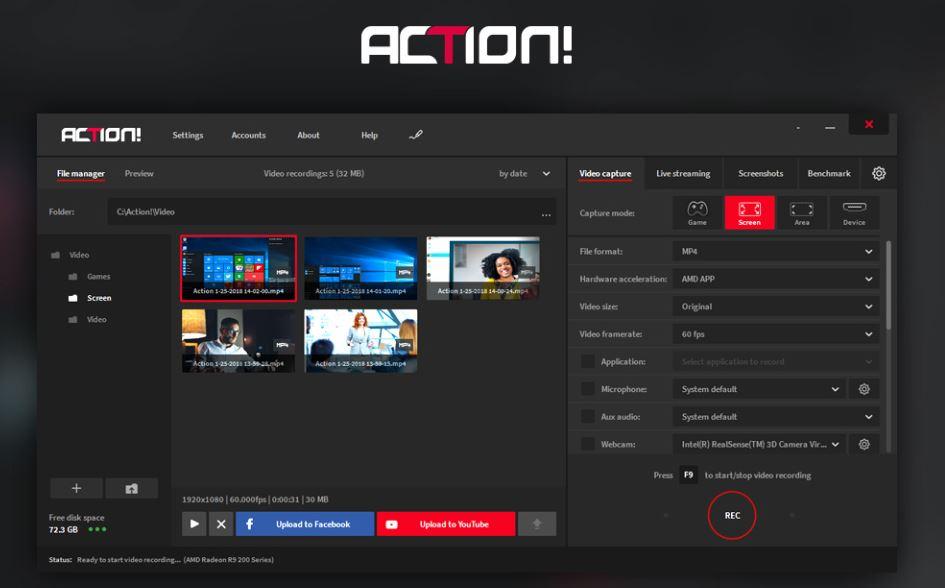
GeForce Experience
GeForce Experience es el software de NVIDIA para sus tarjetas gráficas, y además de ayudarnos a actualizar sus drivers de manera automática u optimizar los ajustes de los juegos según nuestro hardware, cuenta con diversas herramientas, incluyendo la grabación de pantalla para guardar vídeos de nuestras partidas, pero también de otros rincones de nuestro PC como el escritorio o la navegación por el explorador de Windows.
El GeForce Experience hace uso de las unidades de codificación de vídeo, NVENC, y descodificación de vídeo, NVDEC, que se encuentran como coprocesadores de las propias GPU. Unidades que son independientes a la unidad de renderizado principal, sin embargo, que al encontrarse dentro de la propia GPU pueden acceder a la VRAM y con ello al búfer de imagen de cada fotograma, lo cual les permite codificarlo en formato de vídeo.
Es una alternativa interesante para los gamers experimentados que quieren grabar y compartir sus pantallas en vídeos y transmisiones de gaming a través de Twitch, YouTube o Facebook. Además, incorpora una tecnología NVDIA avanzada que permite transmitir con muy poco impacto en el rendimiento para que no se pierda ni un detalle del juego.
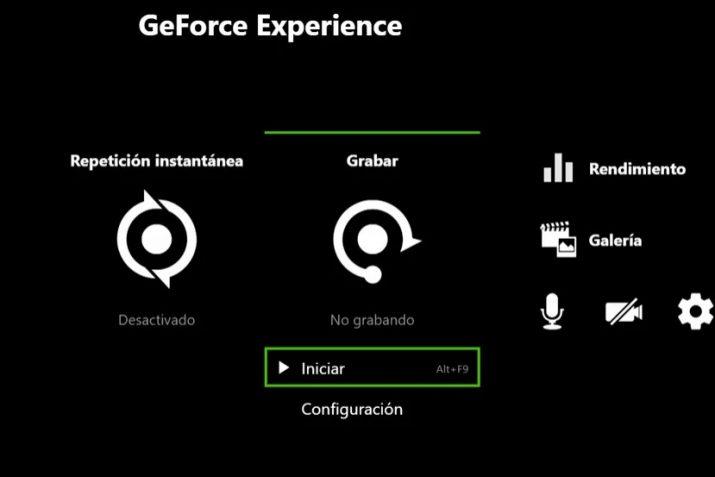
VLC Player
Videolan Media Player es un programa para reproducir videos que también te permite grabar la pantalla del PC, aunque no grabará el audio o la voz automáticamente. En cualquier caso, siempre podrás llegar a darle una oportunidad a esta herramienta para ordenadores si no quieres usar una herramienta online ni tener que descargar ningún programa para grabar pantalla. Por tanto, si quieres probar esta funcionalidad, puedes seguir estos pasos:
- Pulsa Ctrl+C para una grabación rápida.
- En el desplegable de «Modo de captura», selecciona Escritorio.
- Eliges la tasa de fotogramas correcta para tu proyecto (recomendado 25fps o 30fps).
- En el botón del margen inferior derecho pulsamos la flecha y en vez de Reproducir elegimos Convertir.
- Seleccionamos la ruta de destino del archivo y damos a Iniciar.
- Para parar la grabación, pulsamos el icono de Stop en la barra de reproducción.
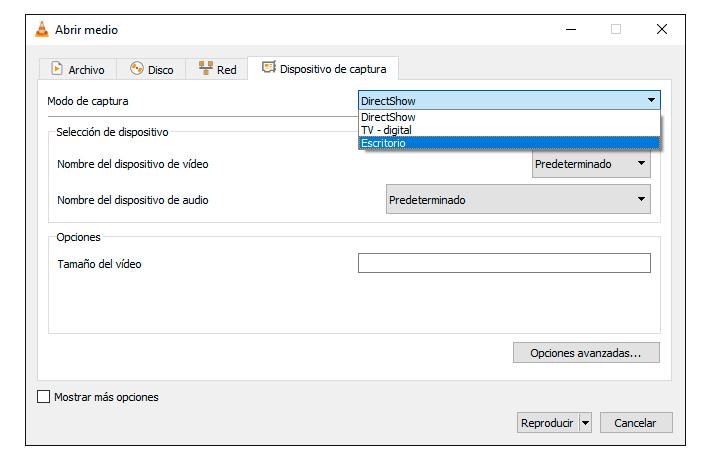
Movavi Screen Recorder
Otra de las herramientas que podemos utilizar para grabar la pantalla de nuestro ordenador en Windows 10 es Movavi Screen Recorder. Se trata de una aplicación que podemos descargar gratuitamente, aunque también tiene una versión de pago que tiene más funciones. Aunque antes de pagar, lo ideal será probar la opción totalmente gratuita que nos ofrece de primeras.
Más que nada, porque la versión gratuita ya nos servirá bastante bien para poder grabar la pantalla y poder capturar prácticamente lo que queramos sin limitación alguna. De hecho, no solo podremos grabar la pantalla, sino que además también tendremos la opción de capturar nuestro micrófono, nuestra cámara web y cualquier sonido interno de nuestro ordenador. Es interesante porque permite grabar el audio y la pantalla tanto juntos como por separado. También eprmite agregar superposiciones de cámara web para añadir toques originales a las grabaciones y te ayudará a mostrar los clics del ratón y las pulsaciones de las teclas. Además, también permite programar las grabaciones de pantalla en tu PC Windows, aunque no estés presente.
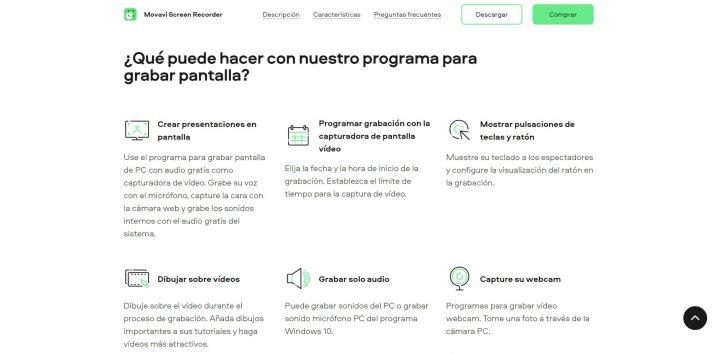
Una vez lo instalemos en nuestro equipo nos aparecerá la herramienta de Movavi en la parte derecha en una pestaña en forma de flecha, pero podremos colocarla donde queramos. Para usarla tan solo tendremos que desplegar la pestaña y pulsar en el icono de la cámara de vídeo, aunque si lo preferimos podremos pulsar la tecla F10. En opciones podremos configurar varios parámetros diferentes sobre la grabación, como por ejemplo los fotogramas del vídeo, o incluso tendremos la opción de programar para que la grabación de vídeo se inicie en un momento determinado.
Si queremos detener la grabación, solo tendremos que pulsar en el botón rojo y automáticamente se parará, guardando el archivo. En cuanto a sus precios, la suscripción anual tiene un precio de 35,95 euros y la suscripción de un año por 57,95 euros en la que se incluye el grabador de pantalla + editor de vídeo. Este último plan tiene un precio de 65,95 euros si se quiere comprar para toda la vida. También cuenta con planes comerciales que parten desde los 65,95 euros para 1 año de suscripción.
Monosnap
Esta es otra de las diferentes aplicaciones que se pueden usar tanto para capturar vídeo en Windows como capturar en foto la pantalla del PC. Además, no solo es compatible con Windows, también lo es con Mac. Por lo que es otra de las características que debes tener en cuenta. No obstante, lo mejor de esta alternativa es su interfaz tan básica con la que no tendrás problemas.
Monosnap ofrece distintas opciones a la hora de grabar la pantalla en Windows. Podrás seleccionar tanto la calidad de vídeo como los FPS. Y si quieres, puedes capturar también el sonido del micrófono de tu PC, del que hayas conectado mediante USB o de la cámara web.
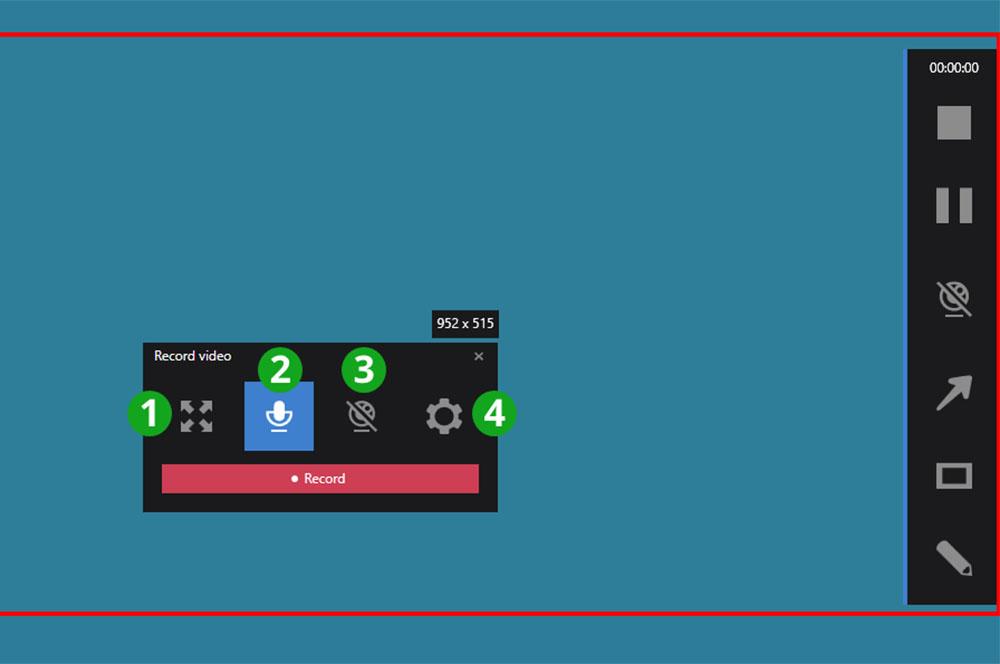
Además de todo esto, hay que señalar que una de las mejores características de esta herramienta es que si quieres puedes grabar solo una ventana en concreto. Y así no capturar en vídeo al completo el resto de ventanas del PC.
Por otro lado, Monosnap es gratis. Así que es una de las ventajas que debes valorar en el momento de descargar e instalar una herramienta en tu ordenador. Aunque, es cierto que cuenta con planes de pago con los que se pueden conseguir una serie de opciones adicionales, como tener más funcionalidades o no tener un límite de tiempo de grabación de vídeo. En la versión gratuita solamente se ofrecen 5 minutos. Por lo que es una limitación que hay que tener en cuenta.
Programas de grabación para streaming
Aunque los programas antes mencionados también podrían servirnos para este fin, la plataforma de streaming Twitch nos aconseja una colección de programas de grabación de pantalla que, permitiendo la grabación también del audio de un micrófono o bien de una cámara web, servirán para grabar la pantalla y a nosotros a la vez, para hacer streaming de videojuegos o cualquier otro tipo de contenido. La mayoría son de código abierto, y todos son gratuitos.
Estos programas son:
- Open Broadcaster Software: software gratuito de código abierto para grabar y streamear en directo.
- Streamlabs Desktop: software gratuito de código abierto todo en uno, dirigido a streamers novatos y usuarios con experiencia.
- Talk Studio: para hacer stream profesional desde el navegador.
- PRISM Live Studio Desktop: software de streaming avalado por su interfaz de usuario intuitiva.







