Cuando instalamos un programa en el ordenador, casi siempre este estará disponible para todos los usuarios que se sienten delante del PC. Mientras que esto no supone ningún problema para la mayoría de los programas del PC, hay cierto software que puede manejar información personal o sensible, y que no queremos que otros puedan usar. Microsoft lo pone algo complicado a la hora de limitar el uso de programas instalados. Pero, por suerte, no es imposible.
Por suerte, hay varias formas de evitar que otros puedan entrar en nuestro PC. Por ejemplo, la primera de ellas es creando un usuario para nuestro PC, y bloqueando dicho usuario con contraseña. De esta forma, cada usuario podrá usar todos los programas que se hayan instalado en el PC, pero los datos de cada uno serán individuales, por lo que tendremos algo de privacidad.
Además, también vamos a poder usar otras herramientas y configuraciones de la propia Microsoft para conseguir bloquear el uso de programas por parte de otras personas. Vamos a ver cuáles son estas formas y cómo funciona cada una de ellas.
Usando Windows Home / Pro
La versión Home, la más básica de todas las que nos ofrece Windows, únicamente nos permite bloquear el uso de determinadas aplicaciones. Y, cuando decimos bloquear, nos referimos a bloquear directamente, no a protegerlas mediante una contraseña que impida su acceso. Además, esta funcionalidad, únicamente está disponible en cuentas de menores gestionadas por la cuenta a la que están asociadas.
Una vez hemos asociado la cuenta de un menor a nuestra cuenta principal, a la hora de bloquear el uso de determinadas aplicaciones, no podemos hacerlo desde esa cuenta de usuario o desde la nuestra. La única forma de hacerlo es desde la página web Microsoft Safety, web a la que podemos acceder a través del siguiente enlace. Desde esta página web, debemos pulsar en la cuenta del usuario del menor y acceder al apartado Aplicaciones y juegos.
Dentro de este apartado, se muestran todas las aplicaciones instaladas en el equipo. Para evitar que el menor pueda ejecutar alguna de ellas, debemos pulsar sobre los tres puntos en vertical situados a la derecha de cada aplicación y seleccionar la opción Bloquear aplicación.
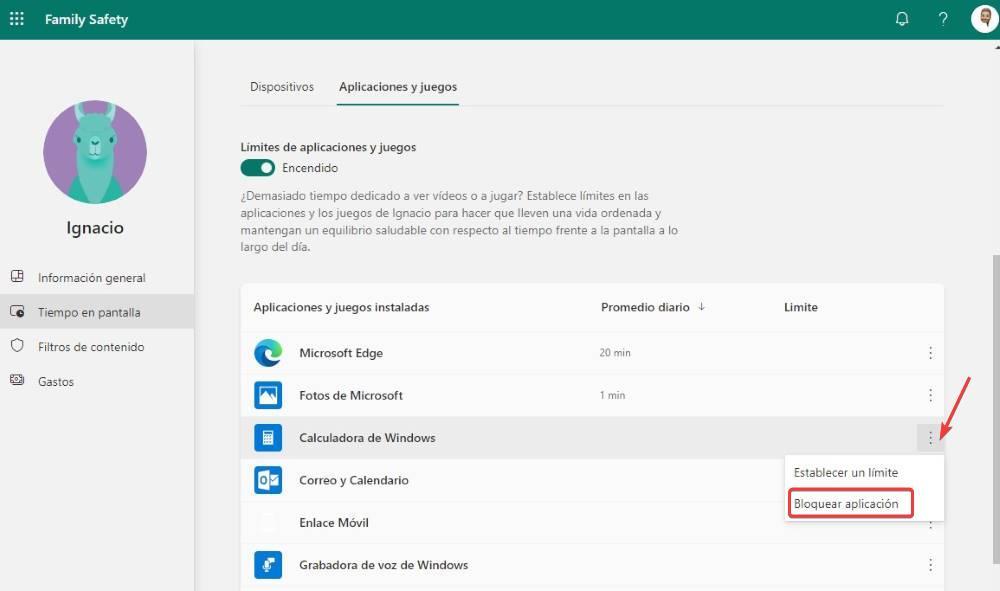
Lamentablemente, esta función no está disponible en las cuestas Estándar que podemos crear en Windows.
Además, una de las diferencias que se encuentran entre la versión Home y las versiones superiores de Windows, es la Directiva de grupo. Esta funcionalidad, que no está disponible en la versión Home, pero si en las versiones Pro y Educación, nos permite bloquear el uso de determinadas aplicaciones, las aplicaciones que incluyamos dentro de este apartado.
Las aplicaciones que bloqueemos dejarán de estar disponibles y no se podrán ejecutar hasta que volvamos a cambiar la Directiva de grupo. Por ello, si lo que queremos es proteger una contraseña para que no se ejecuten determinadas aplicaciones sin la correspondiente contraseña, no es una solución, sin embargo, es una opción para tener en cuenta si no queremos instalar aplicaciones de terceros.
Para bloquear aplicaciones en Windows 10 o Windows 11 en versiones Pro o Educación, debemos acceder al editor de directiva de grupo a través del cuadro de búsqueda introduciendo el término «gpedit» sin las comillas. A continuación, nos desplazamos hasta la dirección
Configuración de usuario/Plantillas Administrativas/Sistema
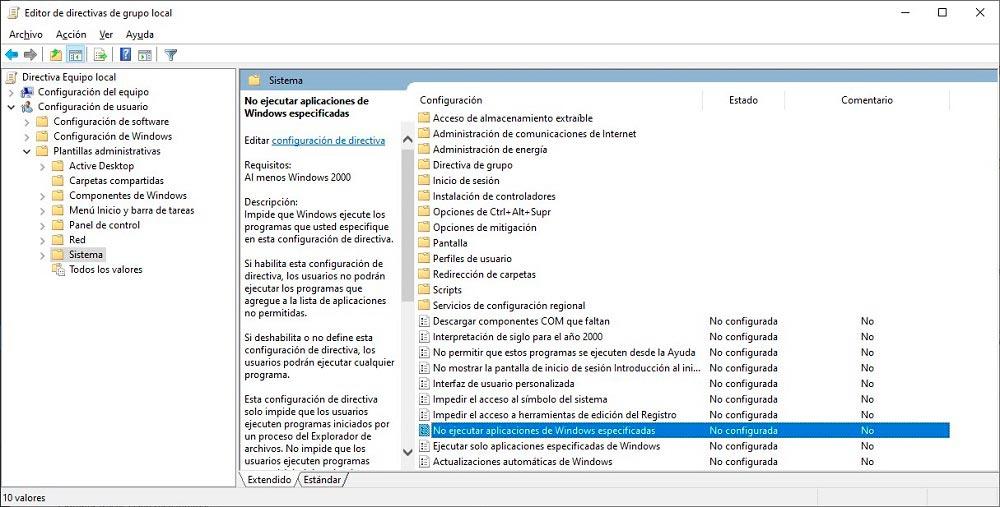
A continuación, pulsamos dos veces sobre No ejecutar aplicaciones de Windows específicas y marcamos la casilla Activado. Seguidamente, pulsamos en Mostrar para añadir el archivo ejecutable de las aplicaciones que no queremos que se ejecuten en el equipo. Por ejemplo, si no queremos que la aplicación calculadora, esté disponible, debemos añadir el texto «calc.exe» sin las comillas. Para conocer el archivo ejecutable de cada aplicación, tan solo debemos acceder las propiedades del acceso directo o del icono de la aplicación y buscar el archivo .exe que lo ejecuta.
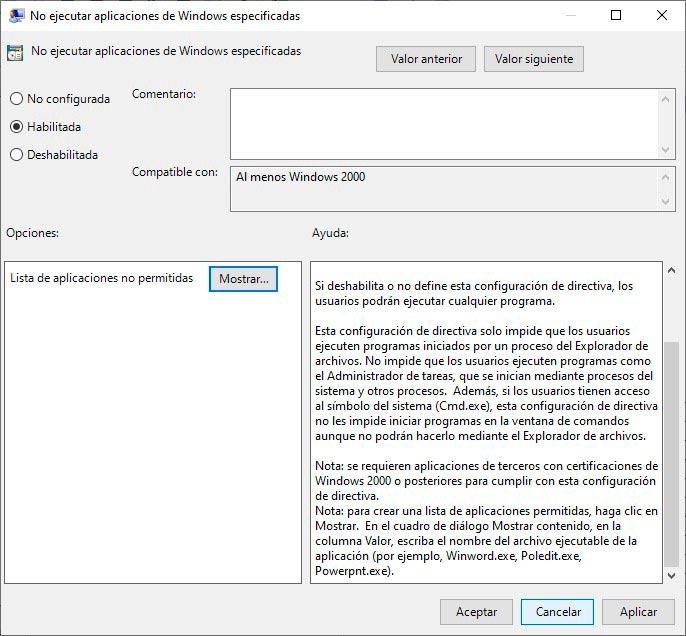
Crear un disco duro virtual
En ocasiones, la solución más sencilla a un problema de Windows es más sencilla que recurrir a aplicaciones de terceros. Windows nos permite crear discos duros virtuales, unidades que utilizan espacio del disco duro y se muestran como una unidad más. Gracias a esta funcionalidad y utilizando Bitlocker, podemos crear una unidad donde instalemos todas las aplicaciones que no queremos que usen terceras personas con acceso a nuestro equipo.
Cada vez que ejecutemos una aplicación instalada en una unidad virtual, Windows solicitará la contraseña de la unidad para poder ejecutarla. Para crear una unidad virtual en Windows, tanto en 10 como en 11, tan solo debemos acceder al administrador de discos pulsando con el botón derecho del ratón en el menú de inicio. Dentro del menú Acción, pulsamos en Crear VHD y seguimos las instrucciones que se muestran en pantalla.
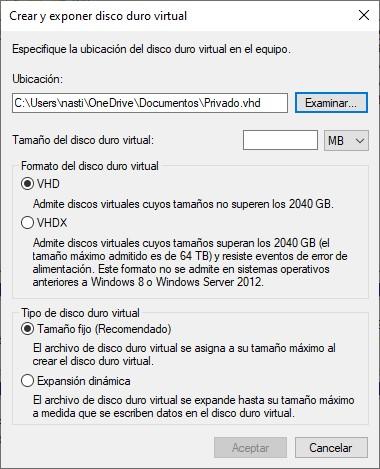
Una vez hemos generado la unidad, tan solo debemos situar el ratón encima de la unidad desde el explorador de archivos y, con el botón derecho del ratón, seleccionar Activar BitLocker para establecer la contraseña que queremos utilizar. Bitlocker solo está disponible a partir de la versión Windows 10 Pro en adelante y en todas las versiones de Windows 11.
Instalar programas en un USB
Muy inspirado en el método anterior, otra forma muy segura de evitar que otros utilicen nuestros programas, y accedan a nuestros datos, es usar software portable, o instalar los programas directamente en un pendrive. Al hacerlo de esta forma, lo que logramos es que todos los archivos del programa se queden en la memoria USB. Y, cuando no estemos delante del PC, podemos llevar ese programa con nosotros, por lo que los demás usuarios no podrán ejecutarlo de ninguna manera.
Además, también podemos usar esta memoria USB como un método de seguridad adicional. Por ejemplo, podemos guardar en ella la unidad cifrada del punto anterior, para que no puedan montar el disco duro virtual usando fuerza bruta. Y también guardar en dicha memoria todos los datos personales que utilicen los programas que llevamos en ella. Mientras nadie tenga acceso a esta memoria, nadie podrá usar los programas… a no ser, que los instale de nuevo a mano en el PC.




